Amazon Video Downloader for Mac の使い方
TuneBoto Amazon Video Downloader for Mac は、Mac 専用の Prime Video ダウンロードソフトで、Amazon プライム・ビデオの見放題映画やドラマ、アニメ、Amazon Original 作品を最高画質で Mac にダウンロードできます。これ一本を使って、ダウンロードされた Prime Video の動画を iPhone、iPad、iPod、Android スマホ、PSP、ゲーム機などあらゆる端末でも制限なしで楽しめます。さらに、DVD に焼くことも可能です。
TuneBoto Amazon Video Downloader for Mac の製品登録の仕方
TuneBoto Amazon Video Downloader for Mac は無料で体験できます。体験版では、各ビデオの最初の5分間までしかダウンロードできません。5分の試用制限を解除するには、製品版を購入して、ライセンスキー登録を行う必要があります。
ステップ1TuneBoto Amazon Video Downloader for Mac を macOS 14 - macOS 10.15が搭載されている Mac にダウンロードしてインストールします。インストールが完了した後、TuneBoto を実行します。起動後の操作画面が下記画像のように表示されます。
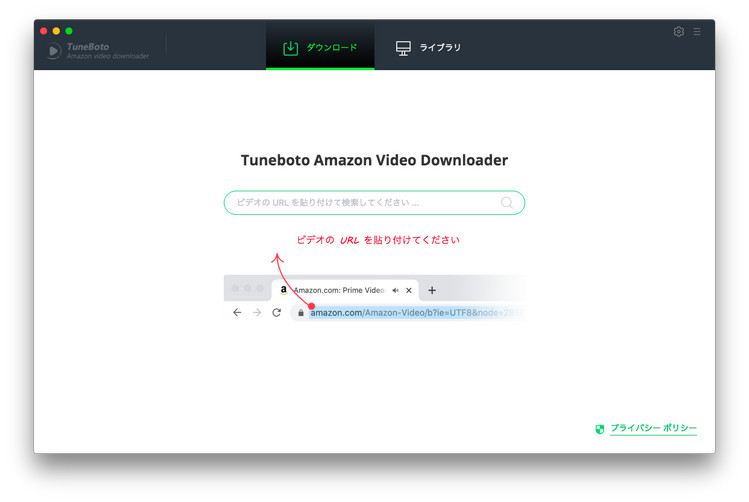
ステップ2画面の右上部にある鍵のようなアイコンか「三」のようなメニューボタンをクリックして「製品登録」をクリックして登録画面を開いて、「メールアドレス」と、「ライセンスキー」を入力して、「OK」をクリックすれば、製品登録が完了です。
ヒント:メールアドレスとライセンスキーの冒頭と最後のところにスペースを入れないようにご注意ください。
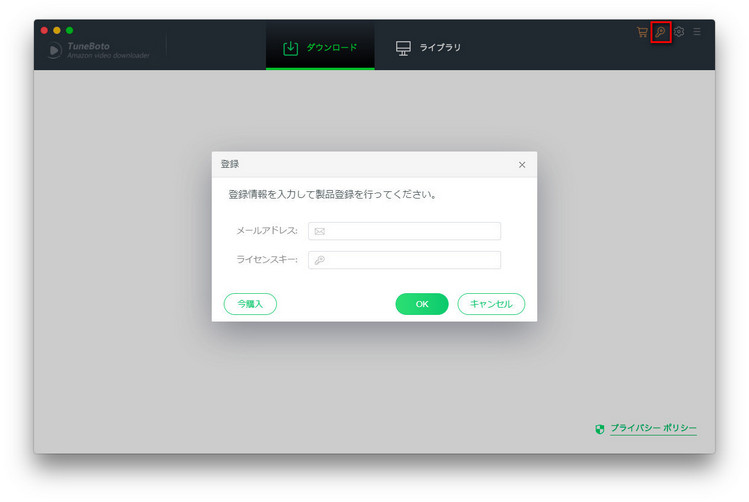
Prime Video を Mac にダウンロードする手順
TuneBoto Amazon Video Downloader for Mac を使えば、Prime Video の見放題映画やドラマ、アニメ、Amazon Original 作品の URL を貼り付けてダウンロードボタンをクリックし、しばらく待つとダウンロード完了になります。詳しい操作流れは以下にご紹介します。
ステップ1出力設定を行う
TuneBoto Amazon Video Downloader for Mac を起動した後、画面右上部にある歯車のような設定ボタンをクリックして、設定ウィンドウを開きます。
ここでは、出力フォーマット(MP4/ MKV)を選択できます。動画の画質のオプションには、低中高3つレベルの品質を選択できます。ここでは、高レベルを選択しましょう。そして、オーディオ言語と字幕言語を選択します。ほかに、出力フォルダの設定で、動画の保存場所を選択できます。設定が完了した後、設定ウィンドウを閉じます。
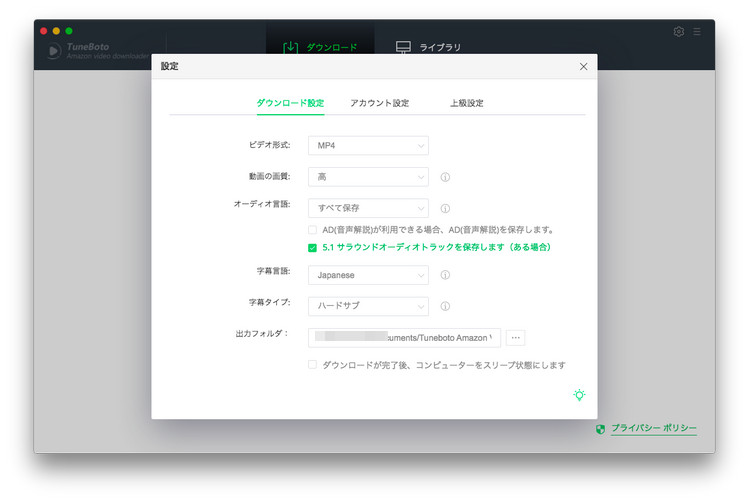
ステップ2Prime Video から映画や TV 番組を検索する
TuneBoto Amazon Video Downloader のメイン画面にある検索ボックスに、ダウンロードしたい Prime Video の見放題動画の名前を入力するか、URL を貼り付けてダウンロードしたい動画を検索します。
注:プライムビデオチャンネル内の動画とレンタル動画をダウンロードする場合は、動画の URL で検索する必要があります。
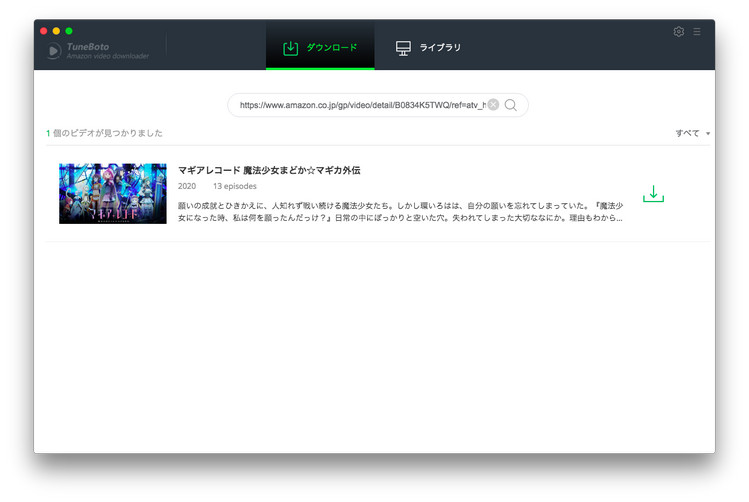
ヒント:初回利用時に、Amazon アカウントへログインする必要があります。TuneBoto は、お使いの Amazon アカウントに関して情報を収集しようとすること、または故意に収集することは一切ありませんありませんので、ご安心ください。
ステップ3Prime Video のダウンロードを開始する
TV 番組をダウンロードする場合:
検索された動画の一覧表示画面にある緑のダウンロードボタンをクリックすると、シーズンと何話を選択する画面が表示されます。ダウンロードしたいビデオをチェックしててください。
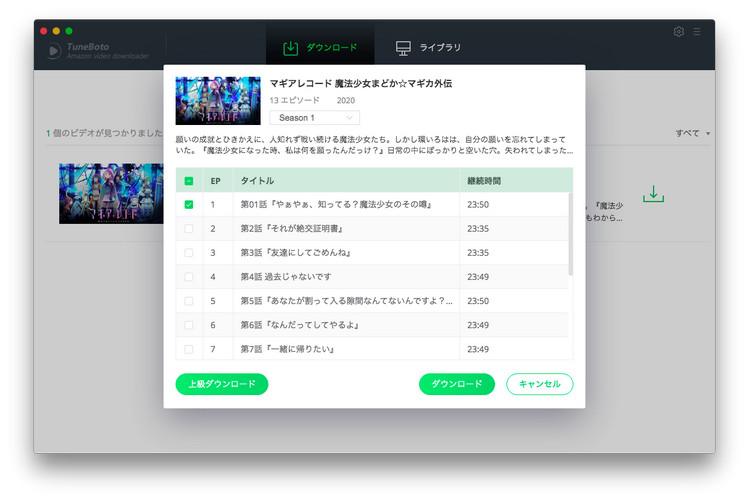
次は、左下隅の「上級ダウンロード」ボタンをクリックして、動画の画質を選択して、保存したいオーディオトラックと字幕を選択した後、「ダウンロード」をクリックしてください。
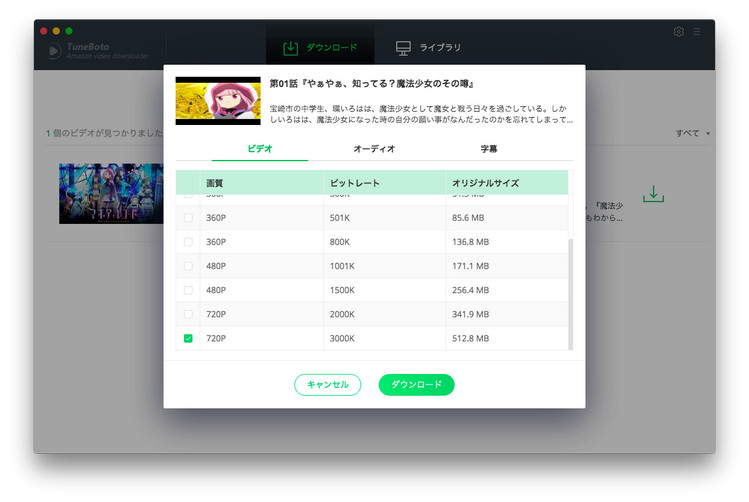
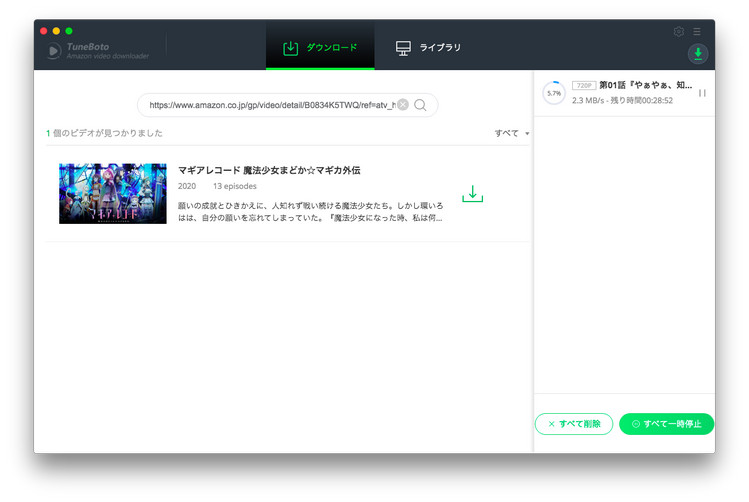
映画をダウンロードする場合:
検索された動画の一覧表示画面にある緑のダウンロードボタンをクリックすると、![]() をクリックして、動画の画質を設定して、オーディオトラックと字幕を選択してください。
をクリックして、動画の画質を設定して、オーディオトラックと字幕を選択してください。
設定が終わったら、「ダウンロード」ボタンをクリックして、ダウンロードを開始します。
ステップ4ダウンロードされた Prime Video を見つける
トップメニューバーの「ライブラリ」をクリックして、ダウンロード履歴画面が表示されます。ダウンロードされた Prime Video の動画がリストされますので、右側にあるフォルダのようなアイコンをクリックすると、ファイルの保存フォルダが開かれます。
ダウンロードされた Prime Video の動画をスマホやタブレット、ゲーム機など任意端末に転送していつでもどこでもオフラインで視聴可能になります。さらに、Prime Video の動画を DVD に焼くことまでも可能です。
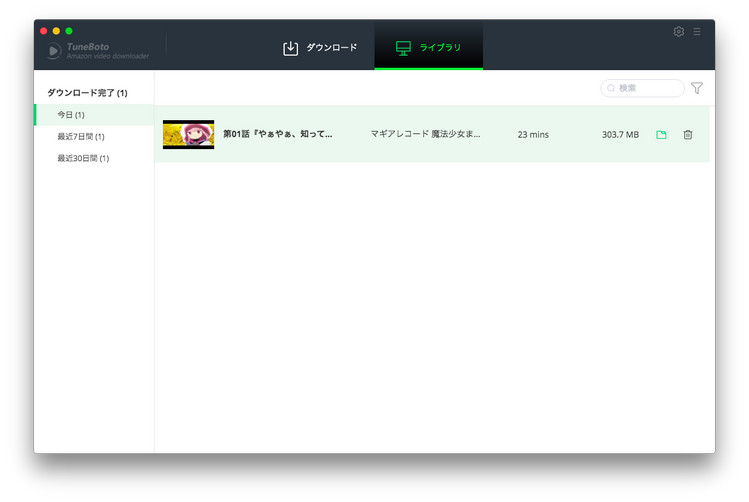
TuneBoto サポートチーム
TuneBoto Amazon Video Downloader for Mac の使い方について、またご不明の点がありましたら、お気軽に弊社のサポートチームにご連絡ください。

