Amazonプライムビデオは、一流のストリーミング動画配信サービスとして、Amazonの有料会員なら利用できます。ダウンロード機能も備わっていて、事前にアマプラでダウンロードしておけば、オフラインで映画などを楽しめるのでとても便利です。しかし、プライムビデオのダウンロードにはいくつかの制限があります。この記事では、Amazonプライムビデオをダウンロードするときの注意点、Amazonプライムビデオダウンロードできない原因と対処法を紹介します。それに、Amazonプライムビデオをダウンロードして期限なく再生できる方法もシェアします。
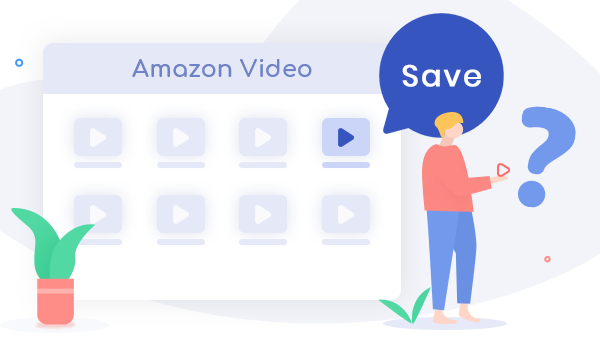
目次
Amazonプライムビデオダウンロードできない原因と注意すべき制限
Amazonプライムビデオダのウンロード機能にはいくつかの制限があります。これらの制限がAmazonプライムビデオダウンロードできない原因になる可能性は高いため、ダウンロード機能を快適に利用できるように、まず下記の注意点を確認しましょう。
原因その1ダウンロードできる作品の数には上限がある
同じアカウントで使用している場合、一度にアマプラでダウンロードできる動画数は15本または25本までです。この本数上限はアカウントによって異なり、詳しい基準は公開されていませんが、地域によって違うようです。本数の制限がありますので、作品を見終わったらすぐに削除したほうがいいです。
原因その2同じ作品をダウンロードできるデバイスは2台まで
Amazonプライムビデオでは、1作品につきダウンロードできるデバイスは2台までと決まっています。例えば、同じアカウントを複数のデバイスでログインしたまま、1台目と2台目のデバイスでダウンロードした作品は、3台目のデバイスでダウンロードすることができません。この場合、いずれかのデバイスで作品を削除することで、他のデバイスでダウンロードできるようになります。
原因その3スマホやタブレットの空き容量が必要
動画をダウンロードするときに、スマホやタブレットに空き容量が足りないと、Amazonプライムビデオのダウンロードもできません。Androidユーザーなら、あらかじめダウンロードの保存先をSDカードに設定しておくことをおすすめします。
原因その4ダウンロードできない動画がある
Amazon Prime Videoでは、すべての動画がダウンロードできるわけではありません。アプリから作品の詳細ページを閲覧するときに、ダウンロードボタンがある作品のみ、ダウンロードすることができます。これにより、ご希望の作品がダウンロードできるかどうかを確認しておいてください。ダウンロードできたとしても、ずっと保存してくれないので、ダウンロード後は早めに視聴したほうがいいです。
原因その5Wi-Fiのみでダウンロードできる設定になっている
スマホ用のAmazon Prime Videoアプリにおけるデフォルト設定は、「Wi-Fiのみでダウンロード」になっているので、データ通信ならダウンロードできません。解決策として、設定で「Wi-Fiのみでダウンロード」にチェックを外してから、再度ダウンロードを試してください。
Amazonプライムビデオダウンロードできない時の対処方法
次に、上記のAmazonプライムビデオダウンロードできない原因を参照して、Amazonプライムビデオダウンロードできない時の対処方法をいちいち説明していきます。
対処方法その1「Wi-Fiのみでダウンロード」をオフに切り替える
プライムビデオのアプリを利用して、モバイルのデータ通信で動画をダウンロードできない場合は、アプリの画面右上の画像アイコンから設定をタップし、ストリーミング再生・ダウンロードを選択します。ここで、「Wi-Fiのみでダウンロード」をオフに切り替えてください。
対処方法その2すでにダウンロードした動画を削除
通常、アマプラダウンロード数上限に達した場合、すでにダウンロードした動画コンテンツを削除すれば、またダウンロードできるようになります。仮に、すべての動画を削除しても相変わらずダウンロードできない場合は、Amazonのホームページで、登録済みのデバイスをすべて削除してみてください。
☆関連記事:Amazonプライムビデオのダウンロード数上限を解除する方法>>
対処方法その3デバイスのストレージを解放する
ストレージ容量が足りない場合は、不要なものをきれいに削除してから、もう一度ダウンロードしてください。SDカード対応のAndroidスマホを利用する場合、アプリの設定で、SDカードにビデオをダウンロードすることに設定します。
対処方法その4TuneBotoを利用して動画をダウンロード
アプリではダウンロードできない動画でもダウンロードしたい場合は、TuneBoto Amazon Video Downloaderという超絶した動画ダウンローダーを一度使ってください。TuneBotoなら、「なぜPCにアマゾンプライムはダウンロードできない」という問題を完璧に解決できます。次のAmazonプライムビデオをダウンロードして期限なく再生できる方法をご参考ください。
Amazonプライムビデオをダウンロードして期限なく再生できる方法
アプリからAmazonプライムビデオのダウンロードは簡単にできますが、48時間と30日というアマプラのダウンロード期限を延長することはできません。そのため、ここでAmazonプライムビデオをダウンロードして期限なく再生できる方法をご紹介します。
TuneBoto Amazon Video Downloaderという専門的なダウンロードソフトを利用すれば、Amazonプライムビデオから映画などをPCにダウンロードできます。しかも、ダウンロードした動画は永久なものとなり、いつでもどこでも視聴できます。さらに、出力するMP4/MKV動画ファイルは多言語字幕とオーディオトラックを保存したまま、DVDに書き込んだり、USBメモリに転送したりして大画面で観ることもできます。
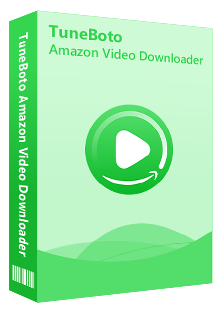
TuneBoto Amazon Video Downloader
-
Amazonプライムビデオの映画やドラマ、アニメをPCに高速でダウンロード保存。
-
劣化しない!HD(1080p)画質に対応。
-
多言語字幕とオーディオトラックを保持。
-
Amazon Prime Videoアプリをインストール不要!
-
ウイルス&プラグインなし!直感的ですぐに操作できる。
以下、Windows 11を例に、TuneBotoを利用してAmazonプライムビデオの動画をPCにダウンロードする操作手順を説明します。
ステップ 1TuneBoto Amazon Video Downloaderを実行する
上記の「無料ダウンロード」ボタンをクリックして、TuneBoto Amazon Video DownloaderをWindows 11/10/8/7または、macOS10.15-macOS14を搭載しているパソコンにダウンロードしてインストールします。実行すると、以下の画面が表示されます。
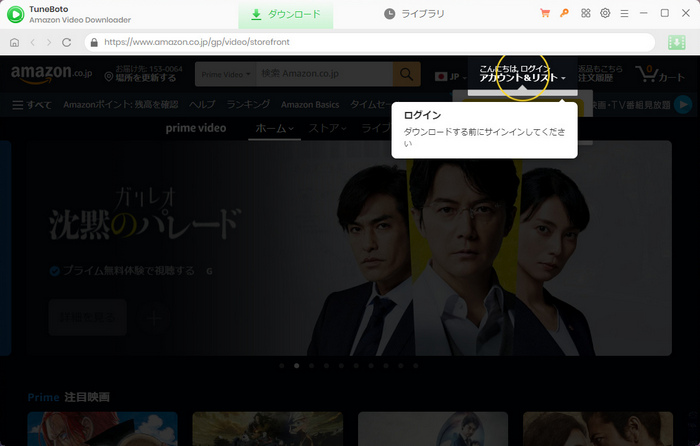
ステップ 2ダウンロードしたいアマプラ動画の出力形式を選択する
右上部にある歯車マークをクリックして、設定ウィンドウを開きます。「動画の画質」オプションで、「高」を選択しましょう。また、「出力フォルダ」で、動画の保存場所をカスタマイズできます。日本語字幕を保存するには、字幕言語を日本語にし、字幕タイプをハードサブに設定することをおすすめします。
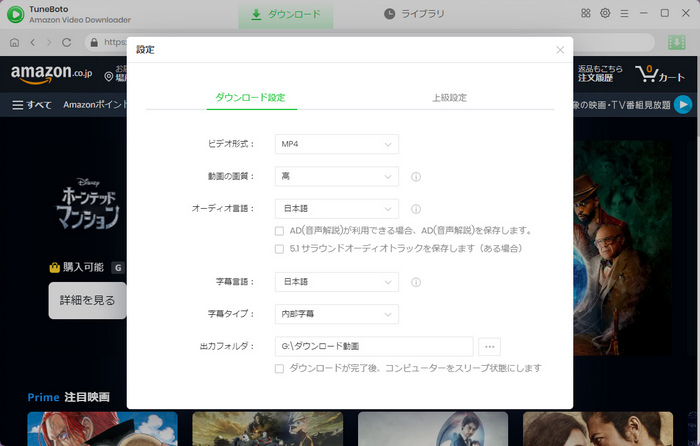
ステップ 3ダウンロードしたいアマプラ動画を追加する
Amazonのアカウントにログインして、Prime Videoの見放題動画の名前を入力して動画を検索します。検索結果ページで希望する動画コンテンツを選んで詳細を開きます。
ヒント:TuneBoto Amazon Video Downloaderは内蔵したブラウザを介してPrime Videoにアクセスするので、使用時にAmazonアカウントにログインする必要があります。アカウント情報はマスキングされるので、漏洩や不正利用される心配はありません。
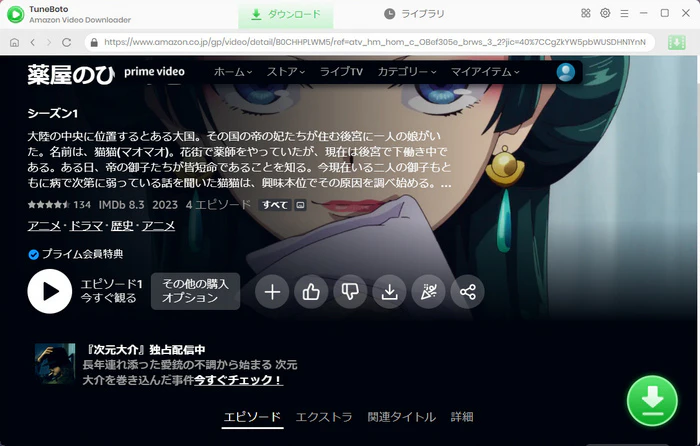
ステップ 4アマプラ動画のダウンロードを開始する
ダウンロードしたい動画の詳細ページに入り、右下にある緑のダウンロードボタンをクリックすると、シーズンと話数を選択する画面が表示されます。ダウンロードしたいビデオをチェックしてから、「ダウンロード」をクリックしてください。ちなみに、「上級ダウンロード」をクリックすると、動画の画質、オーディオトラックと字幕を選択することができます。
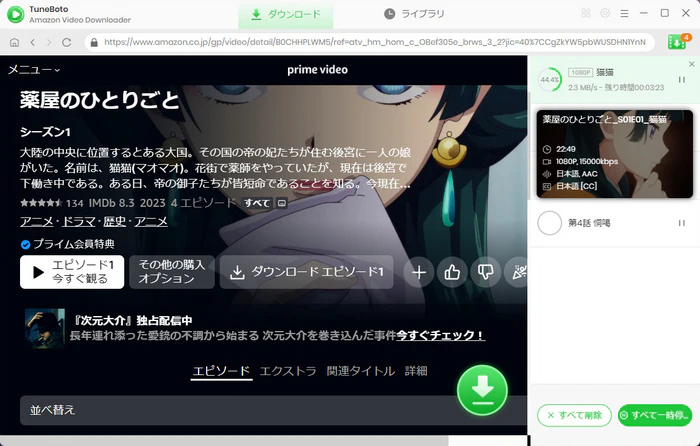
ステップ 5ダウンロードしたアマプラ動画を確認する
トップメニューバーの「ライブラリ」をクリックして、ダウンロード履歴の画面が表示されます。ダウンロードされたPrime Videoの動画がリストされ、右側にあるフォルダのようなアイコンをクリックすると、ファイルの保存フォルダが開かれます。これで完了です。
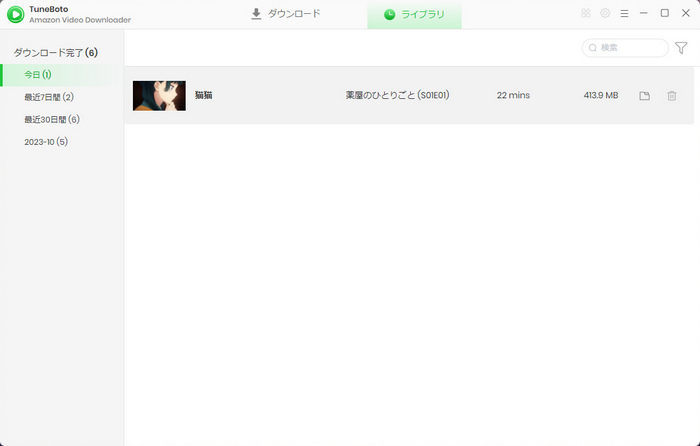
Amazonプライムビデオダウンロードに関するよくある質問
アマプラでダウンロードするメリットは?
事前にAmazonプライムビデオをダウンロードすれば、動画を視聴するとき、データ通信量を節約できるし、ネット環境が不安定な場所でも、ダウンロードした動画をスムーズに再生できるメリットがあります。
アマゾンプライムビデオをダウンロードするには、どのくらいの容量が必要ですか?
アマゾンプライムビデオから高画質のアニメを1話ダウンロードするには約300MB~500MBぐらいの容量が必要です。低画質でダウンロードする場合は、必要な容量が小さく、高画質の映画をダウンロードするなら、大きめの容量が要ります。
Amazonプライムビデオをダウンロードしたらどうなるの?
Amazonプライムビデオからダウンロードした動画がスマホ/PCのストレージに保存されます。オフライン状態でも視聴できます。
アマプラの保存先をSDカードにするには?
SDカード対応のAndroidスマホを利用する場合、プライムビデオアプリの設定で動画のダウンロード先をSDカードに変更することができます。
プライムビデオでダウンロードした作品を確認する方法は?
プライムビデオでダウンロードした作品を確認するには、スマホのプライムビデオアプリで、下のダウンロードのところで、ダウンロードした動画を確認できます。
まとめ
上記でAmazonプライムビデオダウンロードできない原因と対処法を紹介しました。TuneBoto Amazon Video Downloaderがあれば、Amazonプライムビデオの動画をPCにダウンロードして、期限なく思う存分に楽しめます。自分の要望に応じて、ぴったりな方法を選んでください。そして、TuneBoto Amazon Video Downloaderは今無料体験ができます。ダウンロードしてご利用ください。
ご注意:体験版では、製品の全機能をお試しいただくことが可能ですが、制約があります。無料で使い勝手を試した後、お気に入れば、製品版へ移行することがおすすめです。
なお、TuneBotoでダウンロードしたPrime Videoの動画については、個人で視聴を楽しむ目的以外、著作権法上、無断で複製することは禁じられています。Prime Videoの動画をコピーし、無料で配布したり、営利目的で使用したりすることは法律で処罰されるので要注意です。
