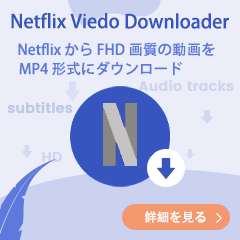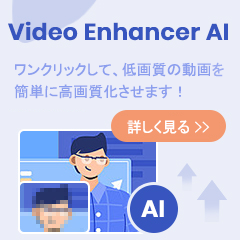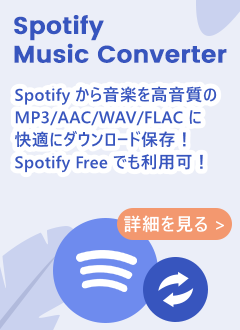Yahoo!知恵袋で「プライムビデオの解約の仕方を教えてください。」「Amazonプライムビデオの解約が出来ません。どうすればいいですか?」というような質問があります。プライムビデオを解約したい方のために、この記事では、Amazonプライムビデオを解約する方法と、Amazonプライムビデオを解約しても視聴できる方法を詳解します。
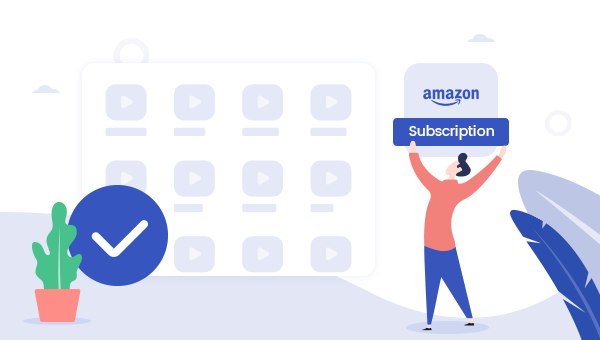
目次
Amazonプライムビデオの解約方法
プライムビデオ会員を解約する場合、解約のタイミングを注意しなければなりません。契約更新日の前に解約手続きを行うと、次回自動更新されることはありません。また、解約した後、プライム会員特典(無料配送、Prime Video視聴など)が利用できなくなります。では、Amazonプライムビデオの解約方法を3つご紹介します。
方法1、スマホのアプリでAmazonプライムビデオを解約する
Amazonプライムビデオの解約をスマホで行いたい場合、「Amazonショッピングアプリ」で操作してください。アマゾンプライム会員の退会/プライムビデオ会員の解約は「Amazon Musicアプリ」と「Amazon Prime Videoアプリ」でできないので要注意です。
手順 1スマホにインストールされている「Amazonショッピングアプリ」を開きます。
手順 2ログインした状態で右下の「≡(メニュー)」 > 「アカウントサービス」 > アカウント設定の「プライム会員情報の設定・変更」 > 「プライム会員情報の管理」 > 「プライム会員情報」 > 「プライム会員資格を終了し、特典の利用を止める」 > 「特典と会員資格を終了」を順番にタップすれば終わりです。
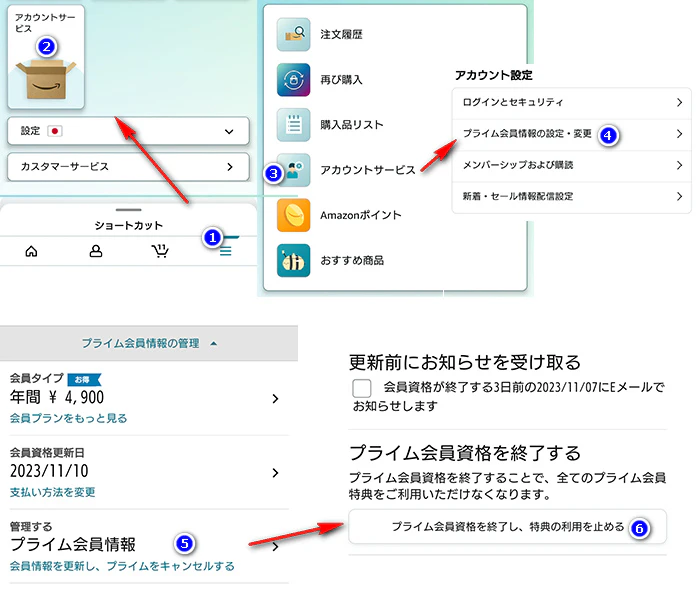
方法2、WebブラウザでAmazonプライムビデオを解約する
Amazonプライムビデオ単体での解約はできないため、プライムビデオの購読を停止するには、直接にAmazonプライム会員登録をキャンセルする必要があります。解約する手順は以下の通りです。
手順 1Amazonのアカウントでログインした後、上部の検索バーの右側にある「アカウント&リスト」へカーソルを移動します。「アカウントサービス」のページに入り、「プライム」をクリックします。
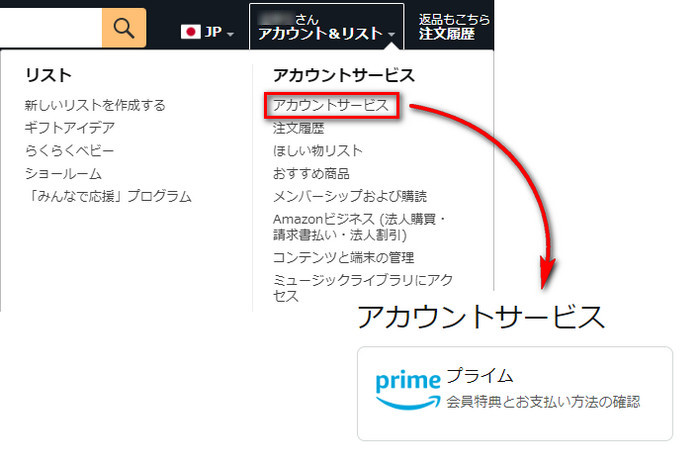
手順 2Amazonプライム会員情報の画面が表示されたら、プライム会員情報の下部にある「プライム会員資格を終了し、特典の利用を止める」を選択します。
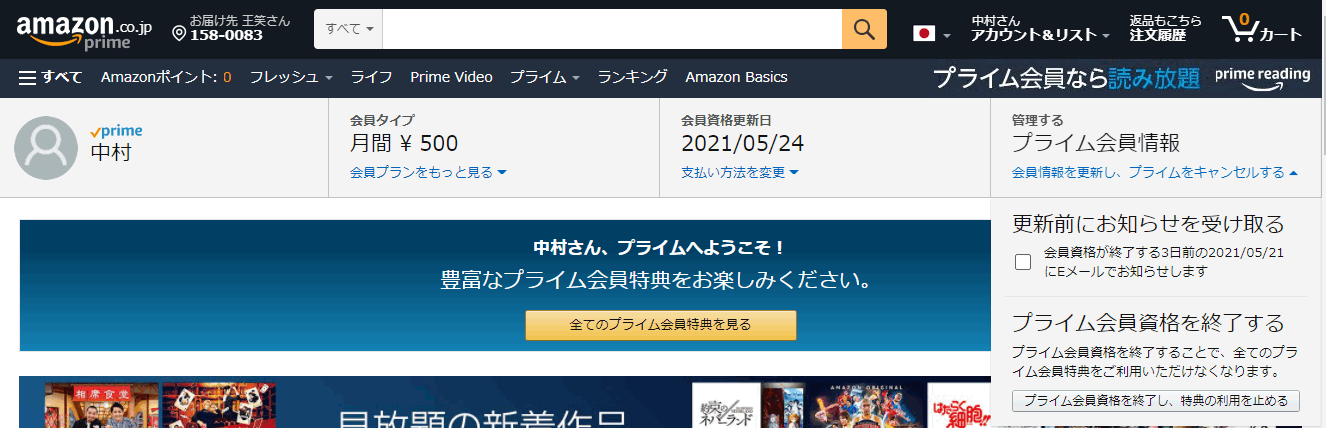
続いて、手続き画面の内容を確認して選択します。最後に「今すぐ解約する」をクリックすれば完了です。
方法3、電話でAmazonプライムビデオを解約する
上記の方法は面倒くさいと思うなら、電話でカスタマーサービスに連絡してAmazonプライムビデオを解約することもできます。詳しい操作方法は以下の通りです。
手順 1Amazonウェブサイト上部のメニュー欄から、「カスタマーサービス」をクリックします。
「Amazonカスタマーサービス」のページで「Amazonカスタマーサービス」 > 「会員情報管理(キャンセル、プラン変更など)」 > 「カスタマーサービスへ連絡」を順次に選択します。
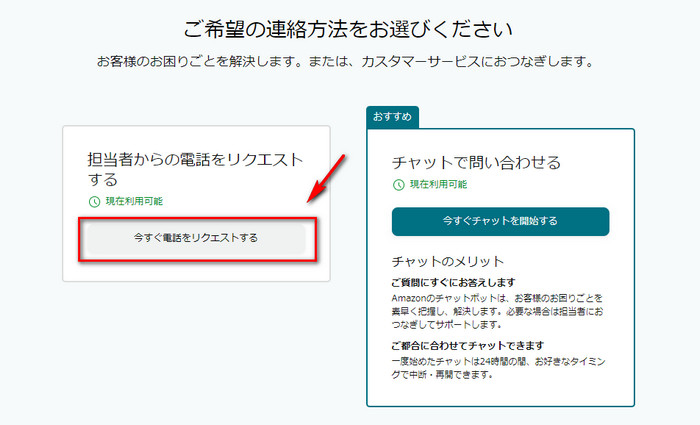
手順 2自動音声ガイダンスに従い、プライム会員に関する問い合わせを選びます。
手順 3オペレーターに繋がったら、プライム会員の解約をしたい旨を伝えます。
手順 4お名前、登録しているメールアドレス、電話番号など本人確認のため情報を提供し、相手の指示に従って解約手続きを進めます。
☆関連記事:【2025】Amazon Music Unlimited解約方法を説明!解約した後も聴ける?>>
Amazonプライムビデオの解約にまつわるQ&A
アマゾンプライムに勝手に入ってしまうのはなぜですか?
「無料体験の自動更新」という原因でアマゾンプライムに勝手に入会していたケースが多いです。また、Amazonで商品を購入する際、お急ぎ便や日時指定便を選択すると、無料体験に申し込んでしまうケース、家族や同居人が、あなたのアカウントでプライムに申し込んでしまうケース(誤操作)も考えられます。
Amazonプライムビデオ無料体験の解約方法は?
Amazonのアカウントでログイン > トップページ右上の「アカウント&リスト」をクリックして「アカウントサービス」を選択 > 「アカウントサービス」ページで「プライム」をクリック > 「プライム会員情報」の下部にある「会員資格を終了する」をクリック > 確認して完了
Amazonプライムビデオを解約できないのはなぜ?
まず、Amazonプライムビデオを解約できる方法を試しているかを確認してください。また、解約手続きが完了していない場合、引き続き自動更新されるので、解約手順を正確に行ったかを確認したほうがいいです。その他、ごくまれなケースですが、Amazonのシステムに一時的な障害が発生した場合も、Amazonプライムビデオを解約できないのです。
Amazonプライムビデオを解約しても視聴できる方法
Amazonプライムビデオを解約すると、すでにダウンロードした動画がすべて視聴できなくなります。Amazonプライムビデオを解約しても視聴できる方法をお探しの方に、ここで使いやすい動画ダウンロードソフトをおすすめします。
TuneBoto Amazon Video DownloaderはAmazonユーザー向けの動画ダウンローダーです。これを使って、Amazonプライムビデオの映画やドラマ、アニメをMP4形式でダウンロードできます。出力した動画は多言語字幕とオーディオトラックを保存したまま、DVDに書き込んでコレクションすることもできます。
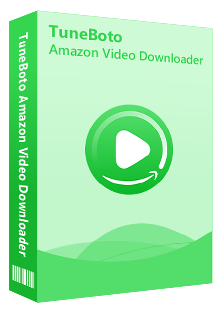
TuneBoto Amazon Video Downloader
-
Amazonプライムビデオの映画やドラマ、アニメをPCに高速でダウンロード保存。
-
劣化しない!HD(1080p)画質に対応。
-
多言語字幕とオーディオトラックを保持。
-
Amazon Prime Videoアプリをインストール不要!
-
ウイルス&プラグインなし!直感的ですぐに操作できる。
ステップ 1TuneBotoを実行する
TuneBoto Amazon Video Downloaderをパソコンにダウンロードしてインストールします。実行すると、以下の画面が表示されます。アカウントでログインしてください。
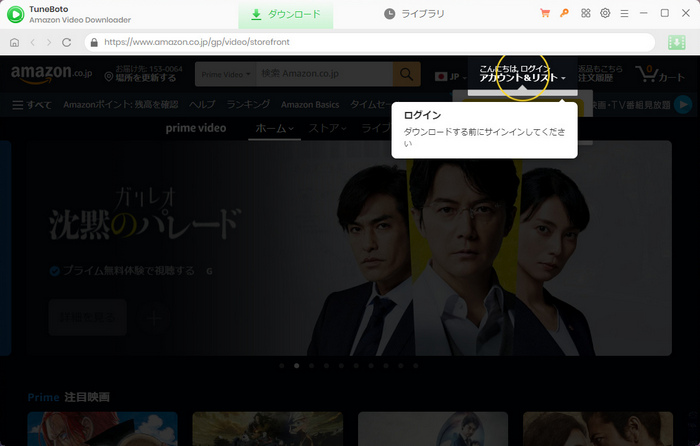
ステップ 2ダウンロード設定を変更する
右上の「歯車マーク」をクリックして、設定ウィンドウを開きます。ビデオ形式を最適な動画フォーマット「MP4」に、動画の画質を「高」に設定します。また、オーディオ言語、字幕の言語とタイプも必要に応じて選択できます。
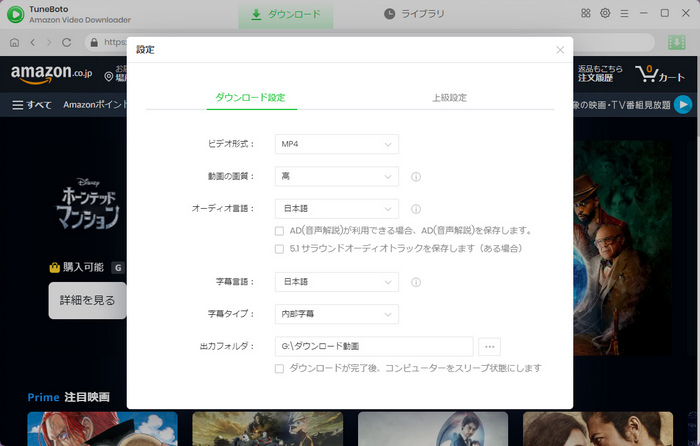
ステップ 3保存したい動画を検索する
TuneBotoメイン画面の検索ボックスに、ダウンロードしたいPrime Video見放題動画のタイトルを入力して検索します。検索された動画たちがリストされ、その中で希望する動画の詳細ページを開きます。
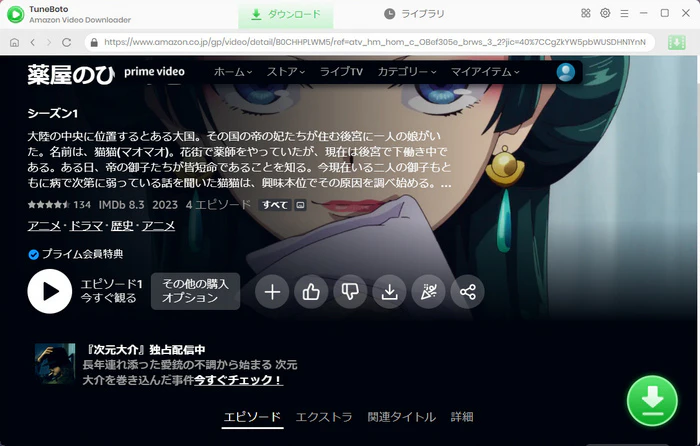
ステップ 4動画のダウンロードを開始する
希望する動画の右下にある大きくて緑のダウンロードマークをクリックすると、シーズンとエピソードを選択する画面が表示されます。ダウンロードしたいものにチェックを入れてから、「ダウンロード」をクリックします。
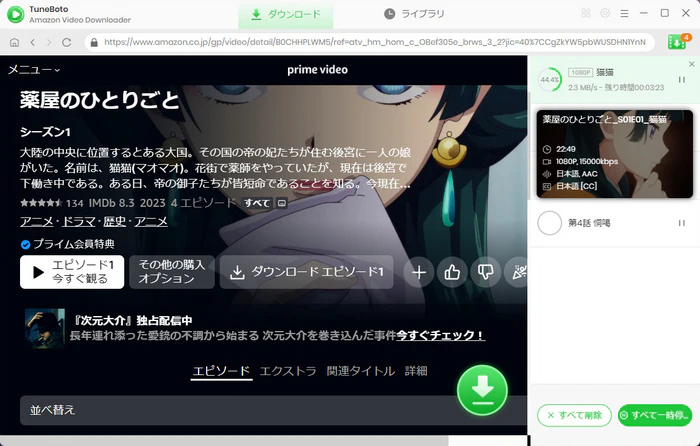
このように、お気に入りのプライムビデオの動画をお手元のパソコンにダウンロード保存できますした。TuneBotoトップメニューバーの「ライブラリ」をクリックして、ダウンロードした動画をローカルフォルダから開け、Amazonプライムビデオを解約した後でも永久に再生することができます。
まとめ
この記事では、スマホのアプリ、Webブラウザ、そして電話でAmazonプライムビデオを解約する方法をご紹介しました。また、Amazonプライムを解約するときの注意点、Amazonプライムビデオを解約できない原因、解約後でも視聴できる方法も説明しました。
もし、Amazonプライムを解約してもAmazonプライムビデオの映画やアニメを視聴したい場合は、TuneBoto Amazon Video Downloaderを利用して、好きな動画をMP4形式で保存すればよいです。TuneBotoでダウンロードした動画は再生期限がなく、永久に楽しめます。
ご注意:体験版では、製品の全機能をお試しいただくことが可能ですが、制約があります。無料で使い勝手を試した後、お気に入れば、製品版へ移行することがおすすめです。
なお、TuneBotoでダウンロードしたPrime Videoの動画については、個人で視聴を楽しむ目的以外、著作権法上、無断で複製することは禁じられています。Prime Videoの動画をコピーし、無料で配布したり、営利目的で使用したりすることは法律で処罰されるので要注意です。