Amazonプライムビデオを様々な機器で楽しめますが、今回、この記事では、Amazonプライムビデオをテレビで見る方法をまとめてご紹介します。一般的に、テレビからPrime Videoアプリを起動してAmazonアカウントにログインするだけで、Amazonプライムビデオをテレビで見ることができます。おうちにある対応デバイスをチェックして文中の操作方法をご参照ください。
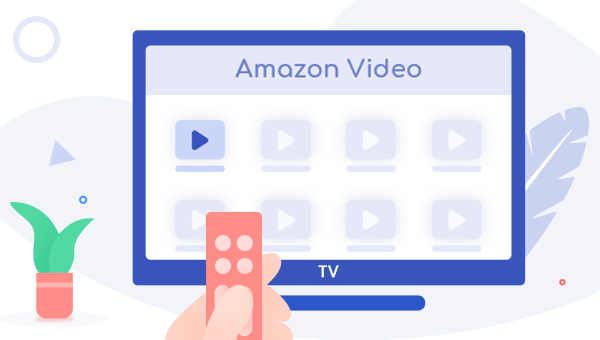
目次
方法1、Prime Videoをスマートテレビで見る
Sony、Samsung、Panasonic、LG、VIZIO、Hisense、Philips、Sharp、JVC、Grundig、TCL、AOC、Konka、Xiaomi、Skyworth、Changhong、Haier、Vestel、SKY Glass、Toshibaが提供するスマートテレビでPrime Videoアプリをご利用いただけます。ただ、使用しているテレビのモデルによって、サポートされる機能は異なります。すべてのPrime Videoタイトルが全機能をサポートしているわけではありません。以下は、Prime Videoをスマートテレビで見る操作方法です。
Step 1スマートテレビをつけてWi-Fiに接続します。ホーム画面でPrime Videoアプリを見つけて開きます。
※Prime Videoアプリがインストールされていない場合は、アプリストアからダウンロードしてください。
Step 2Amazonプライムビデオの画面が表示された後、お使いのAmazonのアカウントでログインします。
Step 3リモコンでお気に入りのAmazonプライムビデオの動画コンテンツを選択して視聴を開始します。
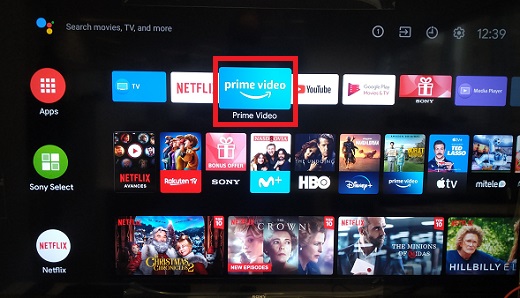
方法2、Blu-Rayプレイヤーを使ってPrime Videoをテレビで見る
LG、Panasonic、Samsung、Sonyが提供するBlu-RayプレーヤーでPrime Videoアプリを利用でき、Amazonプライムビデオを見ることが可能ですが、すべてのPrime Videoタイトルが全機能をサポートしているわけではありません。
Blu-Rayプレイヤーを使ってPrime Videoをテレビで見る操作方法:
Blu-Rayプレイヤーとテレビを繋げてインターネットに接続 > Blu-RayプレイヤーでPrime Videoアプリをインストールして開く > Amazonアカウントにログインして視聴を開始

方法3、メディアプレーヤーを使ってPrime Videoをテレビで見る
Fire TVシリーズ、Google Chromecast、Apple TV、RokuなどのメディアプレーヤーとセットトップボックスでPrime Videoアプリが搭載され、Amazonプライムビデオを見ることができます。次に、Amazon Fire TV StickとGoogle Chromecastを例に、メディアプレーヤーを使ってPrime Videoをテレビで見る操作方法を説明します。
例1、Amazon Fire TV Stickを使う
Amazonは独自のストリーミングメディアプレーヤーシリーズを提供しています。Amazon Fire TV Stickに付属するAlexa対応音声認識リモコンを利用してAmazonプライムビデオの動画をテレビで検索して視聴できます。また、Amazon Fire TV Stickを使うと、Amazonプライムビデオのほか、NetflixやHulu、Youtubeなどの動画配信サービスも視聴することができます。Amazon Fire TV Stickを使ってPrime Videoをテレビで見る方法は以下の通りです。
Step 1Amazon Fire TV StickをテレビのHDMI端子に差し込み、付属の電源アダプターをAmazon Fire TV Stickと繋げてからコンセントに差し込みます。
Step 2リモコンを使用してセットアップ手順(アマゾンプライムをテレビで見る前に設定が必要)を実行し、テレビを家の中のインターネットに接続して、Amazonアカウントの情報を入力してサインインします。
Step 3リモコンのホームボタンを押してPrime Videoアプリに移動し、テレビでプライムビデオの視聴を開始します。
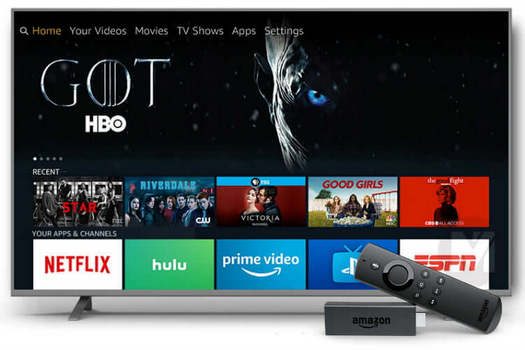
例2、Google Chromecastを使う
Google Chromecastは、スマホをリモコンの代わりにして使えるGoogleのメディアプレイヤーです。Amazonプライムビデオをテレビの画面にキャストして視聴できます。Amazon Fire TV Stickと同様に、Prime Videoの映画やテレビ番組にアクセスするには、まずGoogle ChromecastをテレビのHDMI端子に接続する必要があります。以下は、Chromecastを使ってPrime Videoをテレビで見る操作方法です。
Step 1Amazonプライムビデオをテレビで見るには、スマホ(iPhone・Android)/タブレット/ラップトップにGoogle Homeアプリをダウンロードする必要があります。その後、テレビのHDMI端子にChromecastを挿し込みます。Chromecastに同梱されているUSB電源ケーブルを接続してコンセントに挿し込みます。
Step 2(Android/iOS)モバイルまたはラップトップデバイスをChromecastと同じWi-Fiネットワークに接続します。
Step 3モバイルのPrime Videoアプリから「キャスト」アイコンをタップするか、ラップトップのGoogleブラウザで「メニュー>キャスト」に移動します。
Step 4テレビで見たいPrime Videoタイトルを選択して再生を開始します。すると、ビデオは(Chromecastが接続されている)テレビに自動的に表示されます。
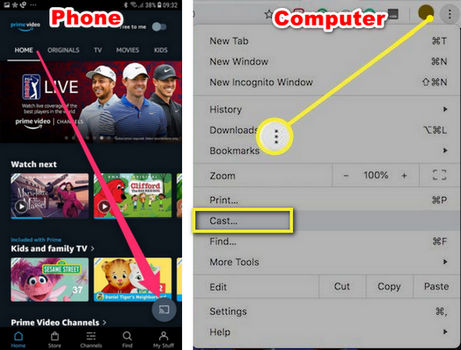
方法4、ゲーム機を使ってPrime Videoをテレビで見る
Sony PlayStation 3、Sony PlayStation 4/PRO、Sony PlayStation 5(デジタルエディションを含む)、Microsoft Xbox Series XおよびSeries S、Microsoft Xbox Oneなどのゲーム機を使ってAmazonプライムビデオをテレビで見ることができます。詳細な操作方法は次のとおりです。
Step 1お使いのコンソールにPrime Videoアプリがプレインストールされていない場合は、コンソールのアプリストアからダウンロードしてください。
Step 2Amazon Prime Videoアプリを開いて、Amazonのアカウントでサインインしてください。
Step 3映画やTV番組を選択して、ストリーミング再生を開始します。
☆関連記事:Nintendo SwitchでAmazonプライムビデオを見る方法>>
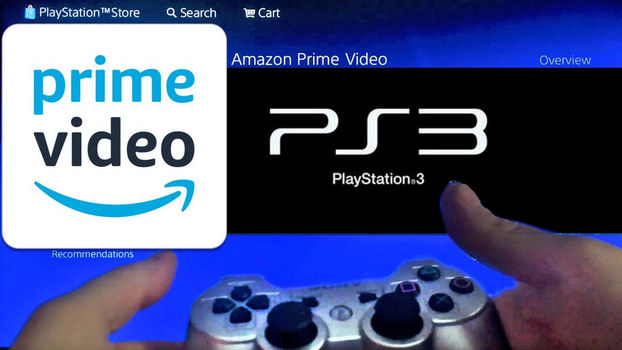
方法5、HDMIケーブルを使ってPrime Videoをテレビで見る
古いテレビは、HDMIケーブルを介してラップトップを直接に接続することでプライムビデオを取得できます。HDMIケーブルは、一般的なもので約500円~1,000円程で購入できます。この方法は、テレビにHDMI端子が付いていることが前提です。次に、HDMIケーブルを使ってPrime Videoをテレビで見る手順を紹介します。
Step 1HDMIケーブルの片側をテレビに接続し、反対側をラップトップに接続します。(ほとんどのWindowsラップトップにはHDMIポートが組み込まれています。MacBookの場合、Mini DisplayPortを使用して、HDMIアダプターを接続してください。)
Step 2(テレビの入力をHDMI 1、2、または3に変更して、マッチアップポートを見つけます。設定後、ラップトップのディスプレイ上での表示内容はテレビの大画面にミラーリングされます。
Step 3ラップトップでAmazonのアカウントにサインインして、ビデオを楽しみ始めます。

方法6、USBメモリを使ってPrime Videoをテレビで見る【おすすめ!】
上記の方法以外に、Amazon Prime Videoから動画をダウンロードしてUSBドライブに転送すれば、大画面のテレビで再生することもできます。Prime Videoアプリで動画をダウンロードしたとしても、アプリ内でしか再生できないので、USBドライブに転送する前に、プライムビデオの動画をMP4やMKVなどの汎用なビデオ形式に変換して保存する必要があります。
ここで、TuneBoto Amazon Video Downloaderという専門的な動画ダウンローダーをおすすめします。TuneBotoは、Amazon Prime Videoから映画やテレビ番組をMP4かMKVとしてダウンロードできるプログラムです。これを使ってプライムビデオの動画をローカルファイルとしてダウンロードした後、USBドライブに転送し、テレビに接続して再生することができます。以下は、USBメモリを使ってPrime Videoをテレビで見る操作手順です。
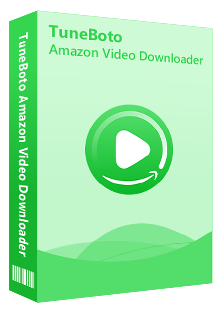
TuneBoto Amazon Video Downloader
-
Amazonプライムビデオの動画をPCに高速でダウンロード保存。
-
HD(1080p)の高画質に対応可能。
-
多言語字幕とオーディオトラックを保持。
-
Amazon Prime Videoアプリをインストール不要!
-
ウイルス&プラグインなし!直感的にすぐに操作できる。
Step 1Windows PCまたはMacコンピューターでTuneBoto Amazon Video Downloaderを実行します。右上の「設定」(歯車マーク)ボタンをクリックして、ビデオ形式を「MP4」に設定します。
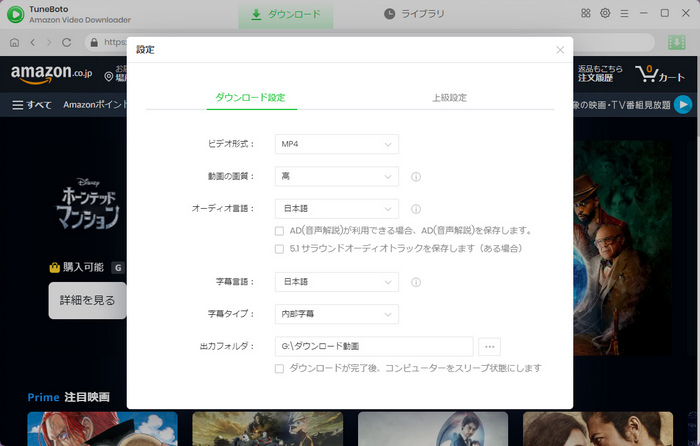
Step 2TuneBotoの内蔵ブラウザで希望するPrime Videoタイトルを検索します。初めて利用する場合、Amazonアカウントにログインしてください。
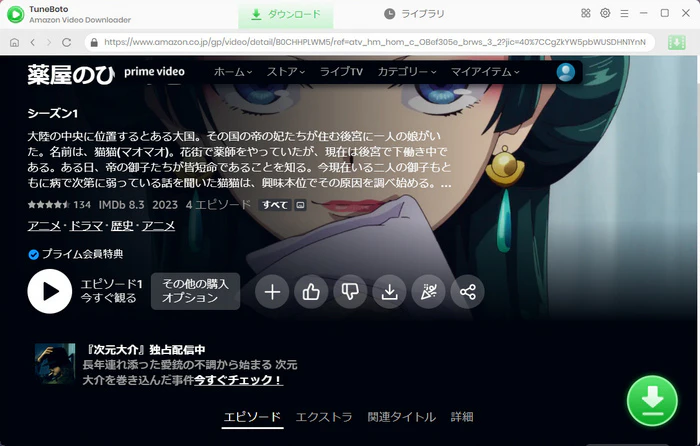
Step 3右下の「ダウンロード」マークをクリックするだけで、動画がダウンロードされます。ダウンロード済みの動画を「ライブラリ」で確認できます。
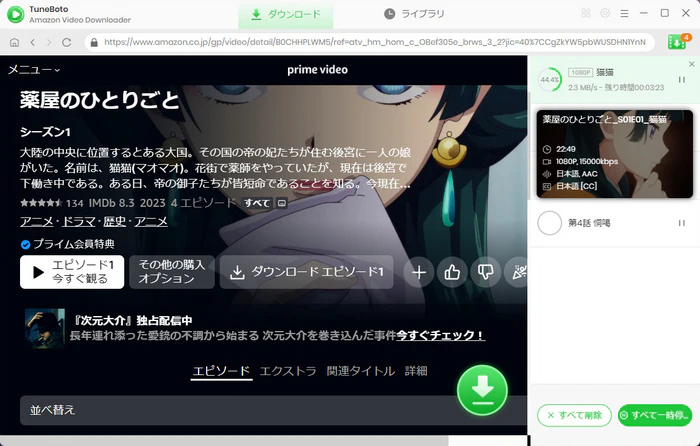
Step 4MP4に保存したAmazonプライムビデオの動画をUSBドライブにコピペします。その後、USBドライブをテレビのUSBポートに接続します。リモコン操作でUSBドライブに保存された動画ファイルを開いて再生すればいいです。

☆関連記事:Amazon プライムビデオの動画を USB メモリに転送して保存する方法>>
ヒント:USBメモリ内のコンテンツをテレビで再生するには、USB再生機能をサポートしているテレビが必要となります。それに、USBメモリをテレビで正しく認識し、コンテンツを再生できるように、事前にUSBメモリを適切なファイルシステムでフォーマットしなければなりません。ご利用中のテレビがサポートしているファイル形式も確認しておいてください。
まとめ
以上は、Amazonプライムビデオをテレビで見る方法についてのまとめです。スマートテレビがない場合、Blu-Rayプレイヤー、メディアプレーヤーとゲーム機を持っているなら、Amazonプライムビデオをテレビで見ることも簡単です。ただこれらの機器は値段が少し高いです。あまり必要がないと思う方は、HDMIケーブルを利用するか、TuneBoto Amazon Video Downloaderを使ってAmazonプライムビデオから好きな動画をダウンロードした後、USBメモリに転送してテレビで見ることができます。
ご注意:体験版では、製品の全機能をお試しいただくことが可能ですが、制約があります。無料で使い勝手を試した後、お気に入れば、製品版へ移行することがおすすめです。
なお、TuneBotoでダウンロードしたPrime Videoの動画については、個人で視聴を楽しむ目的以外、著作権法上、無断で複製することは禁じられています。Prime Videoの動画をコピーし、無料で配布したり、営利目的で使用したりすることは法律で処罰されるので要注意です。
