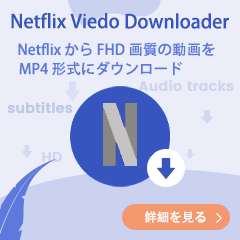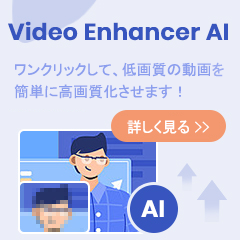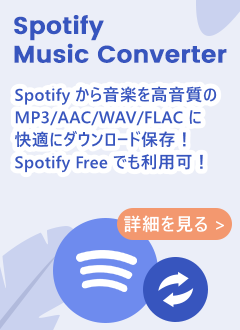Nintendo Switchで、テレビに繋げてYouTubeとかAmazonプライムビデオとかって見られますか?--Yahoo 知恵袋
2024年6月現在、Nintendo Switch(ニンテンドースイッチ)でYouTubeやニコニコ動画などを見ることはできますが、Amazonプライムビデオはまだ見ることができません。この記事では、SwitchでAmazonプライムビデオを見れる裏ワザをご紹介します。アマプラの動画をMP4形式でダウンロードした後、YouTubeにアップロードすれば、SwitchのYouTubeアプリでアマプラの動画を再生できます。
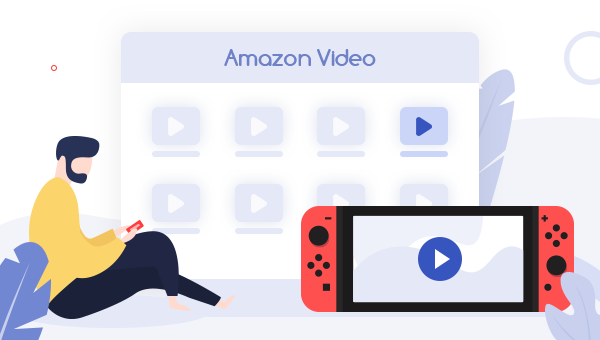
関連記事 ▷ Amazonプライムビデオの「ウォッチパーティ」が終了!代わりになるサービスは?
SwitchでAmazonプライムビデオは見れるか?
ニンテンドーeショップには「Prime Video」のアプリがないため、Nintendo SwitchでAmazonプライムビデオを見ることはできません。また、SwitchのブラウザからAmazonプライムビデオにアクセスして動画を視聴することもできないようです。しかし、今後、SwitchがAmazonプライムビデオに対応する可能性はないとは言えません。現時点、SwitchでAmazonプライムビデオの動画を再生したいなら、Switchの「YouTube」アプリを利用することを一番おすすめします。
SwitchでAmazonプライムビデオを見る方法
Amazon Prime Videoから動画を汎用なビデオフォーマットMP4/MKVに保存すれば、YouTubeアプリを利用することで、ダウンロードした動画ファイルをNintendo Switchで再生できます。次に、Amazonプライムビデオの動画をMP4形式でダウンロード保存する操作方法と、保存した動画ファイルをYouTubeにアップロードする操作方法を説明します。
必要なツール
AmazonプライムビデオからMP4ファイルとして保存するには、TuneBoto Amazon Video Downloaderというサードパーティのツールを使うことがおすすめです。TuneBotoはAmazonユーザー向けの最高の動画ダウンローダーです。これを使うと、Amazonプライムビデオの映画やドラマ、アニメをMP4とMKVファイルにダウンロードできます。動画の字幕とオーディオトラックも元のまま保持してくれます。保存したアマプラの動画をYouTubeにアップロードした後、Nintendo Switch(ニンテンドースイッチ)で再生することが実現できます。
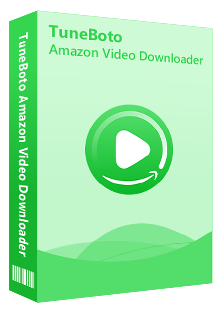
TuneBoto Amazon Video Downloader
-
Amazonプライムビデオの映画やドラマ、アニメをPCに高速でダウンロード保存。
-
劣化しない!HD(1080p)画質に対応。
-
出力フォーマットはMP4とMKVに対応。
-
多言語字幕とオーディオトラックを保持。
-
Amazon Prime Videoアプリをインストール不要!
1、Amazonプライムビデオの動画をMP4形式で保存する
ステップ1TuneBotoを開き、出力形式を選択する
TuneBoto Amazon Video Downloaderをパソコンにインストールして開きます。右上部にある歯車マークをクリックして、設定ウィンドウを開きます。ここで、ビデオ形式を「MP4」に設定します。
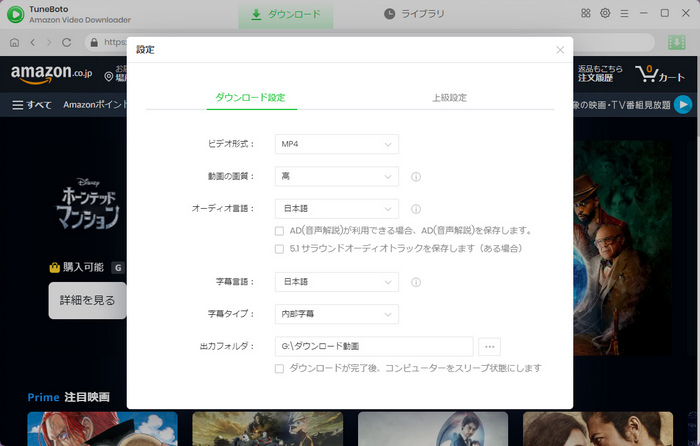
ステップ2保存したいアマプラの動画を探す
メイン画面の検索ボックスに、ダウンロードしたいAmazonプライムビデオ動画のタイトルを入力して、エンターキーを押すと、動画の検索結果が表示されます。
ヒント:TuneBoto Amazon Video Downloaderは内蔵ブラウザを介してPrime Videoにアクセスするので、使用時にAmazonのアカウントにログインする必要があります。アカウント情報はマスキングされるので、 ID・パスワードの漏洩や不正利用される心配はありません。
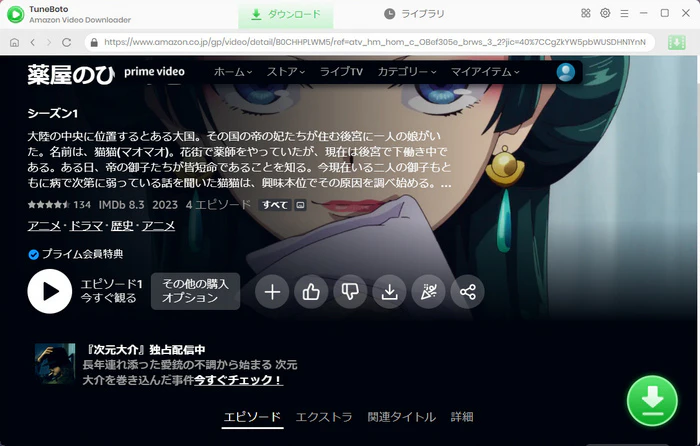
ステップ3アマプラ動画のダウンロードを開始する
検索された動画の一覧表示画面にある緑のダウンロードマークをクリックすると、シーズンと何話を選択する画面が表示されます。ダウンロードしたいビデオにチェックを入れて、「ダウンロード」をクリックし、動画のダウンロードと変換が行われます。
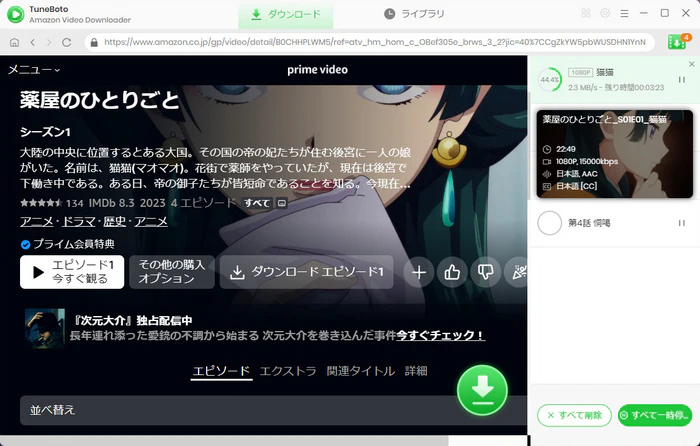
ダウンロードが終わった後、トップメニューバーの「ライブラリ」をクリックして、ダウンロード履歴が表示されます。ダウンロード済みのプライムビデオ動画がリストされるので、右側にあるフォルダのようなアイコンをクリックすると、ファイルの保存フォルダが開かれます。
2、YouTube経由でAmazonプライムビデオをSwitchで見る
Nintendo Switchは独自のファイル形式の再生にのみ対応しています。外部のビデオを直接にNintendo Switchに転送して再生することができません。MP4動画ファイルをNintendo Switchで再生するには、YouTubeアプリを利用することをおすすめします。操作手順は複雑ではありません。
ステップ1TuneBotoで保存したアマプラの動画をYouTubeにアップロードする
YouTubeのオフィシャルサイト(https://www.youtube.com/)にアクセスし、「作成」>「動画をアップロード」をクリックします。TuneBotoでダウンロードしたAmazonプライムビデオの動画ファイルを選択します。そして、公開設定で「非公開」にします。
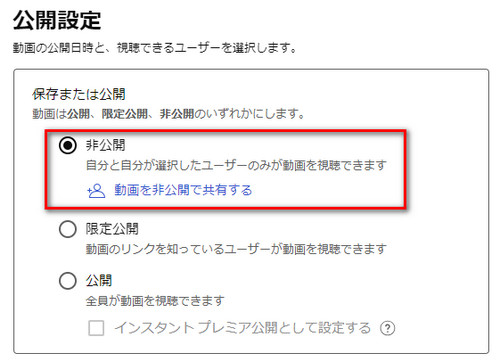
ご注意:個人鑑賞のため、動画を非公開にすることをおすすめします。外部ツールを使う方法もありますが、トラブルを回避するためにも、できるだけYouTubeアプリを利用したほうがいいです。
ステップ2SwitchのYouTubeアプリでアップロードしたアマプラの動画を見る
Nintendo Switchのニンテンドーeショップから「YouTube」をダウンロードします。YouTubeにアップロードした動画を探して動画を再生することができます。

まとめ
この記事では、Amazonプライムビデオの動画をNintendo Switch(ニンテンドースイッチ)で見る方法をご紹介しました。AmazonプライムビデオをNintendo Switchで直接再生することができませんが、TuneBoto Amazon Video Downloaderを使えば、状況が変わります。TuneBotoで再生したいアマプラの動画をPCにダウンロードした後、ローカルファイルとしてYouTubeにアップロードすれば、SwitchのYouTubeアプリで気軽に再生することができます。
AmazonプライムビデオとTuneBoto Amazon Video Downloaderを併用して快適な視聴体験を楽しめましょう!
ご注意:体験版では、製品の全機能をお試しいただくことが可能ですが、制約があります。無料で使い勝手を試した後、お気に入れば、製品版へ移行することがおすすめです。
なお、TuneBotoでダウンロードしたPrime Videoの動画については、個人で視聴を楽しむ目的以外、著作権法上、無断で複製することは禁じられています。Prime Videoの動画をコピーし、無料で配布したり、営利目的で使用したりすることは法律で処罰されるので要注意です。