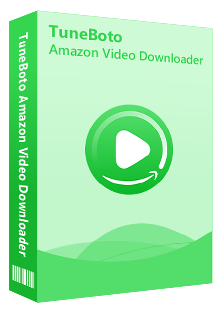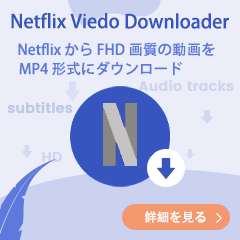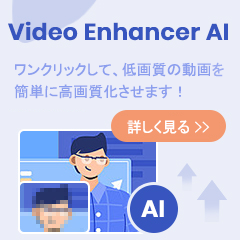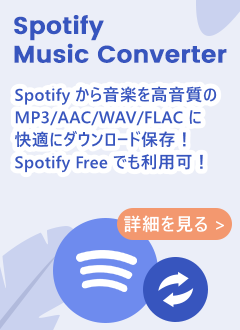アマゾンプライムビデオをスマホでダウンロード後、USBメモリで繋いでパソコンで観ることは出来ますか?
Amazon プライムビデオはダウンロード機能を用意して、映画やドラマをモバイル端末にダウンロードできて、オフラインでも視聴することができます。ビデオをモバイル端末にダウンロードした場合、端末容量の消費はもちろん、アマゾンなりのエンコード技術によって設定されるため、ダウンロードしたビデオがプライムビデオアプリのみで再生できます。さらに、ほかのデバイスに転送することができません。Amazon プライムビデオを USB メモリに入れるには、専用のアマゾンビデオダウンローダーの力を借りる必要があります。
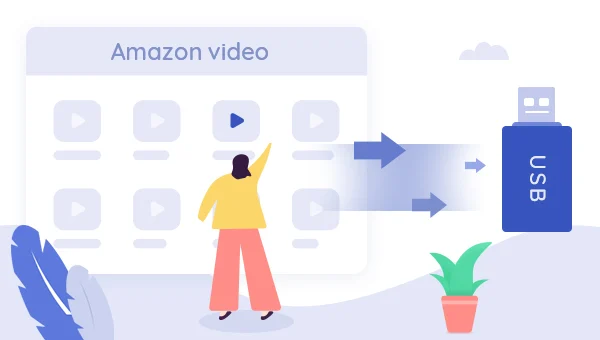
市場にプライムビデオのコンテンツを録画できるソフトがたくさんありますが、コンピューターで他の作業を行う場合はちょっと不便になります。したがって、この記事では、専門な Amazon ビデオダウンローダー- TuneBoto Amazon Video Downloader を使って、Amazonプライムビデオの動画をパソコンにダウンロードしてから、USB に転送する方法を解説いたします。
お勧めたい記事:Amazon プライムビデオを SD カードに保存
プライムビデオを Mac にダウンロードする方法
必要なツール
TuneBoto Amazon Video Downloader は Amazon ユーザー向けに最高の動画ダウンローダーです。このソフトを使うと、Amazon プライム・ビデオの映画やドラマ、アニメを MP4 動画にダウンロードできます。出力の MP4 動画は多言語字幕とオーディオトラックを保存したまま、USBメモリに転送することが簡単になります。
Amazon プライムビデオの動画を USB メモリに転送する方法
TuneBoto Amazon Video Downloader は Windows 版 と Mac 版 両方を対応します。ここでは、Windows 11 でプライムビデオの動画を MP4 動画に保存してから、USB メモリに転送する操作方法を例にして説明します。
🌟フォーマットしたディスクや紛失したパーティションなどから1,000種類以上のデータを簡単に復元! >>
ステップ1TuneBoto Amazon Video Downloader を実行する
上記「無料ダウンロード」ボタンをクリックして、TuneBoto Amazon Video Downloader を Windows 11 / 10 / 8 /7 または、macOS 10.15以降を搭載しているパソコン / Mac にダウンロードしてインストールします。実行すると、以下の画面が表示されます。
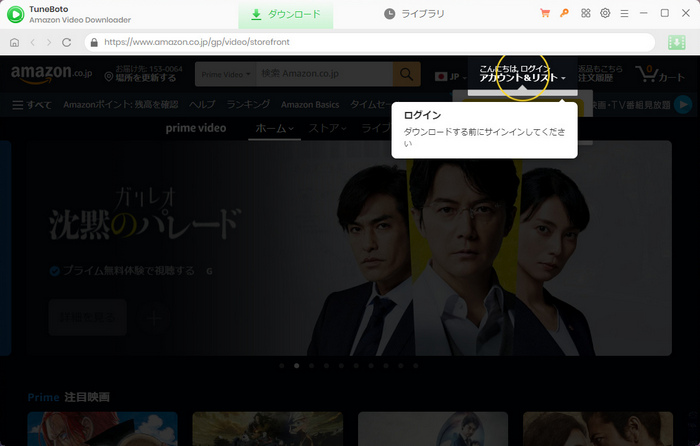
ステップ2出力形式を選択する
右上部にある歯車のようなマークをクリックして、設定ウィンドウを開きます。ここで、オーディオ言語と字幕言語を選択します。動画の画質のオプションには、低中高3つレベルの品質を選択できます。「高レベル」に選択しましょう。また、出力フォルダの設定で、動画の保存場所を選択できます。日本語字幕を保存するには、字幕言語を日本語にして、字幕タイプをハードサブに設定することをおすすめします。
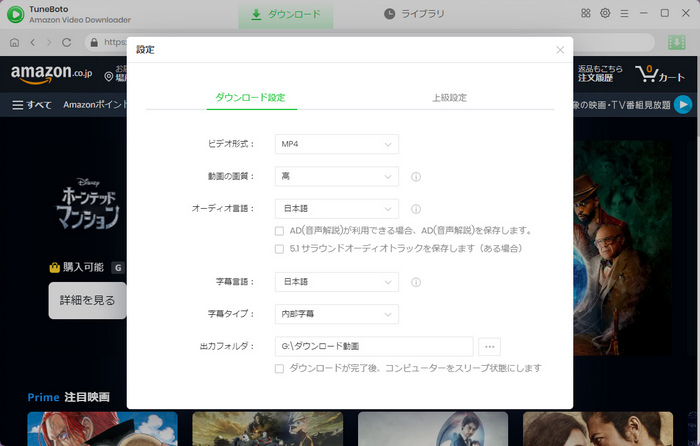
ステップ3ダウンロードしたい動画を追加する
プログラムのメイン画面にある検索ボックスに、ダウンロードしたい Prime Video の見放題動画の名前を入力するか、URL を貼り付けてダウンロードしたい動画を検索します。初めて利用する場合、Amazon アカウントにサイインする必要があります。すると、検索された動画が下記画面にリストされます。
ヒント:TuneBoto Amazon Video Downloader は内蔵したブラウザを介して Prime Video にアクセスするので、使用時に Amazon アカウントにサインインする必要があります。アカウント情報はマスキングされるので漏洩の心配はなく、不正利用される心配はありません。
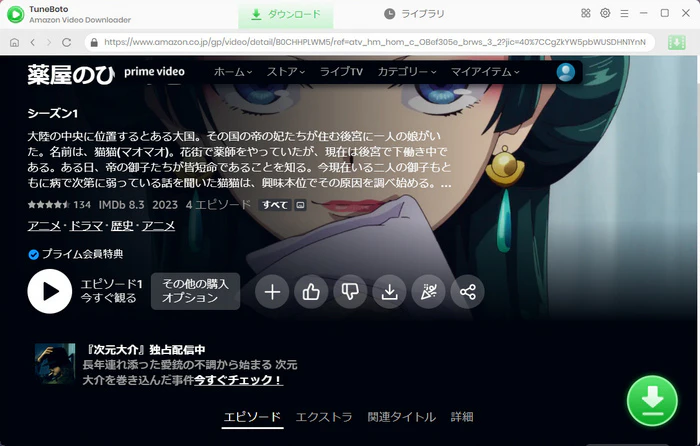
ステップ4ダウンロードを開始する
検索された動画の一覧表示画面にある緑のダウンロードボタンをクリックすると、シーズンと何話を選択する画面が表示されます。ダウンロードしたいビデオをチェックして、「ダウンロード」ボタンをクリックし、動画のダウンロードと変換が行われます。
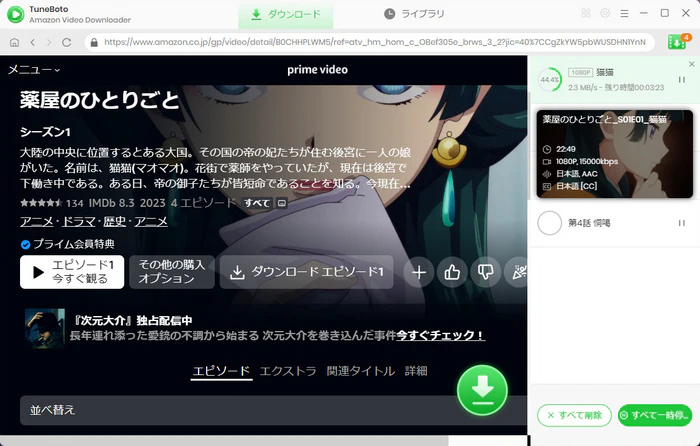
ステップ5ダウンロードした動画を確認する
トップメニューバーの「ライブラリ」をクリックして、ダウンロード履歴画面が表示されます。ダウンロードされた Prime Video の動画がリストされますので、右側にあるフォルダのようなアイコンをクリックすると、ファイルの保存フォルダが開かれます。
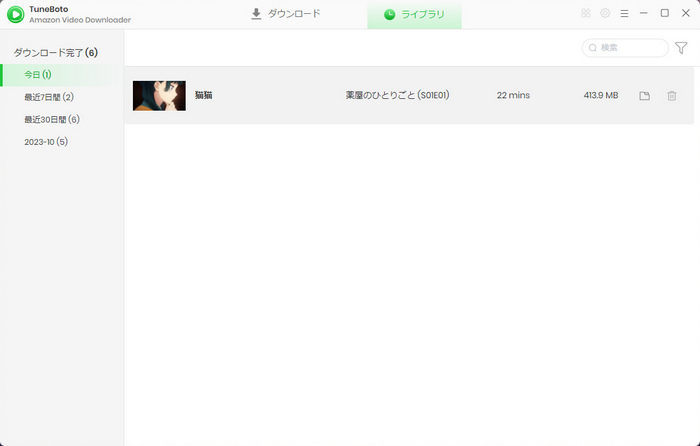
ステップ6ダウンロードした動画を USB メモリに転送する
ダウンロードした動画ファイルは MP4 ファイルであるため、USB メモリに簡単に転送できます。操作がかなり簡単で、USB フラッシュドライブをコンピューターに挿入し、関連するフォルダーを開いて、コンテンツをコピーして USB メモリに直接貼り付けます。これで完了です。
TuneBoto で PC に Prime Video の動画をダウンロードするメリット
- オフラインで Prime Video のテレビ番組、映画、ドラマが視聴できます。ネット環境が不安定になった場合でも、PC に保存していればオフラインで再生できます。
- 制限を突破しました。ダウンロードした Prime Video の作品が MP4 形式になっています。あらゆるメディアプレイヤーで再生できます。
- 多言語字幕とオーディオトラックに対応できます。
- Amazon プライム・ビデオを高画質(1080p)でダウンロードできます。低中高という3つレベルの画質を自由に選択できます。
最後に
この記事では、「Prime Video」の動画を USB メモリに転送する方法をご紹介しました。Amazon プライムビデオを USB メモリに直接転送することができませんが、TuneBoto Amazon Video Downloaderを使えば、状況が変わります。TuneBoto Amazon Video Downloader は、Prime Video コンテンツを HD 品質で MP4 にダウンロードできる強力なビデオダウンローダーです。 ダウンロード済の動画ファイルは、USB フラッシュドライブに転送することだけでなく、 DVD に書き込んで永久にコレクションすることもできます。さらに、Amazon Prime Video を解約しても、ダウンロードした動画をいつでもどこでも視聴できます。
Amazon プライムビデオ と TuneBoto Amazon Video Downloader を併用して快適な視聴体験を楽しめましょう!
ご注意:体験版では、製品の全機能をお試しいただくことが可能ですが、制約があります。無料で使い勝手を試した後、お気に入れば、製品版へ移行することがおすすめです。
なお、TuneBotoでダウンロードしたPrime Videoの動画については、個人で視聴を楽しむ目的以外、著作権法上、無断で複製することは禁じられています。Prime Videoの動画をコピーし、無料で配布したり、営利目的で使用したりすることは法律で処罰されるので要注意です。