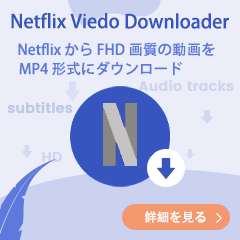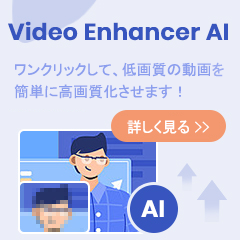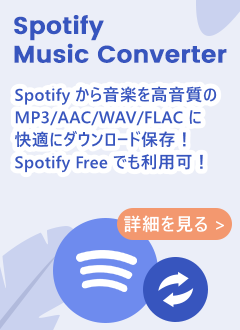この記事では、高品質で Amazon Music の音楽を CD に焼く方法をご紹介します。Amazon Amazon Music Prime や Amazon Music Unlimited で聴ける音楽を CD に焼いて CD プレーヤーで再生したい方は、是非参考にしてください。
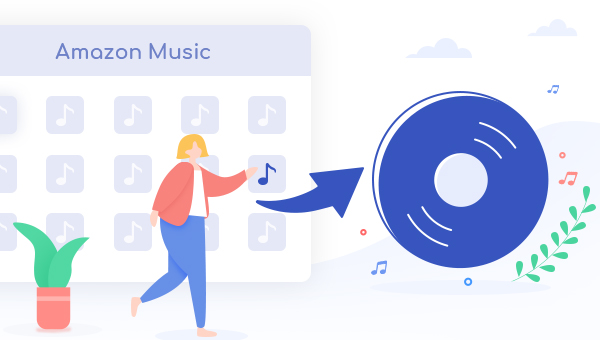
Amazon Music Unlimited は、ストリーミング配信されている音楽をダウンロードしてオフライン再生ができるが、ダウンロードされた音楽は Amazon Music のアプリ内でのみ楽しめます。残念ながら、パソコンのアプリで Amazon Music の曲をダウンロードしても同じでアプリ内でのみ楽しめます。
Amazon Music Unlimited や Amazon Music Prime で配信されている音楽を CD に焼くには、専用の Amazon Music ダウンロード・変換ソフトを使う必要があります。本記事では、使いやすい Amazon Music 変換ソフトである TuneBoto Amazon Music Converter を使って、Amazon Music から音楽を CD 対応の MP3 形式にダウンロードしてから CD へ書き込む方法を解説いたします。
関連記事:クリスマス特集!人気なクリスマスソングをダウンロードする方法
目次
必要なツール
Amazon Music から音楽を CD 対応の MP3 形式にダウンロードする手順
TuneBoto Amazon Music Converter は Windows 版 と Mac 版 両方を対応します。ここでは、Windows 11 で Amazon Music Unlimited や Amazon Music Prime から音楽を CD 対応の MP3 形式にダウンロードする操作方法を例にして説明します。
ステップ1TuneBoto Amazon Music Converter を実行する
上記「無料ダウンロード」ボタンをクリックして、TuneBoto Amazon Music Converter を Windows 11/10/8/7 または、macOS 11以降を搭載しているパソコン / Mac にダウンロードしてインストールします。
インストール後、TuneBoto を実行します。すると、Amazon Web Player は自動的に開かれます。地域を「日本」に選択してから、ガイドに従って、Amazon アカウントへサインインします。
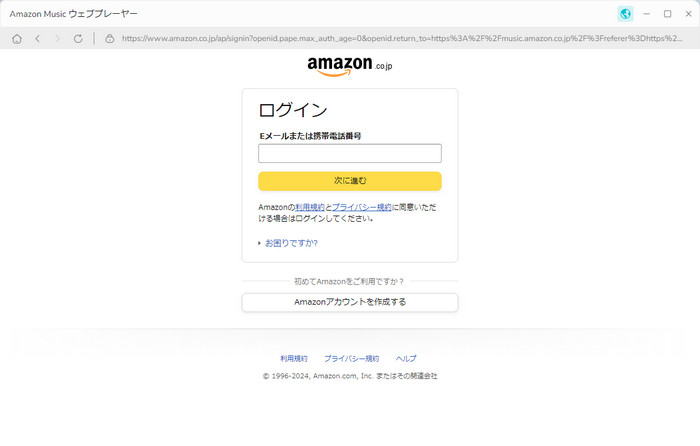
ヒント:TuneBotoは内蔵したブラウザを介してAmazon Musicにアクセスするので、使用する時にAmazonのアカウントにログインする必要があります。アカウント情報はマスキングされるので、漏洩や不正利用されることはありません。
ステップ2出力形式や変換速度、音質を設定する
メイン画面の左下の「設定」![]() をクリックして、設定ウィンドウを開きます。出力形式には、MP3 や AAC、WAV、FLAC、AIFF、ALAC などがあります。CD に焼くために、ここでは MP3 を選択します。そして、出力品質を最高の「320kbps」に選択しましょう。また、出力フォルダを整理というオプションには、出力フォルダをアーティストやアルバム単位に保存するように設定できます。
をクリックして、設定ウィンドウを開きます。出力形式には、MP3 や AAC、WAV、FLAC、AIFF、ALAC などがあります。CD に焼くために、ここでは MP3 を選択します。そして、出力品質を最高の「320kbps」に選択しましょう。また、出力フォルダを整理というオプションには、出力フォルダをアーティストやアルバム単位に保存するように設定できます。
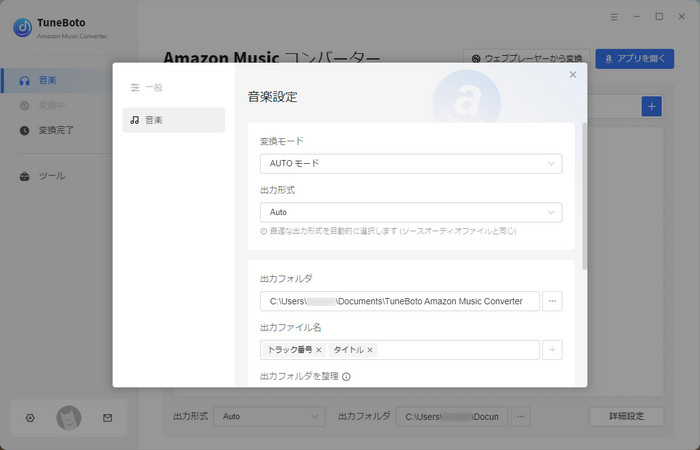
ステップ3CD に焼きたい音楽を追加する
ウェブプレーヤーで Amazon Music Unlimited や Amazon Music Prime から CD に焼きたい曲や、アルバム、プレイリストを探して開きます。そして、右側にある音節付き追加マーク![]() をクリックします。すると、ダウンロードしたい曲がメイン画面にリストされます。
をクリックします。すると、ダウンロードしたい曲がメイン画面にリストされます。
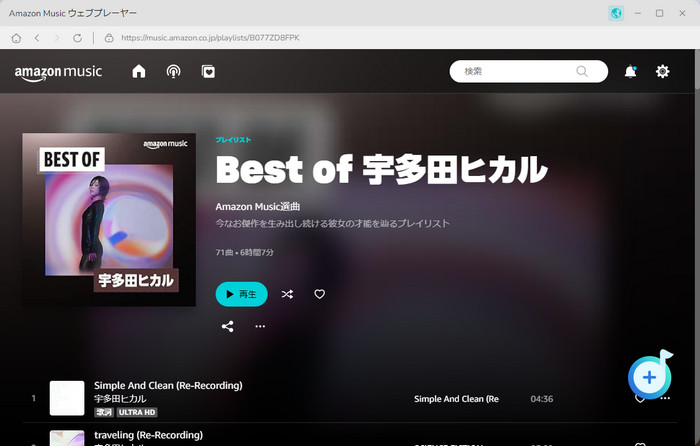
ステップ4変換を開始する
青い「変換」ボタンをクリックして変換を開始します。すると、曲のダウンロードと変換が行われます。スピードが非常に速いので、しばらく待つと変換完了になります。
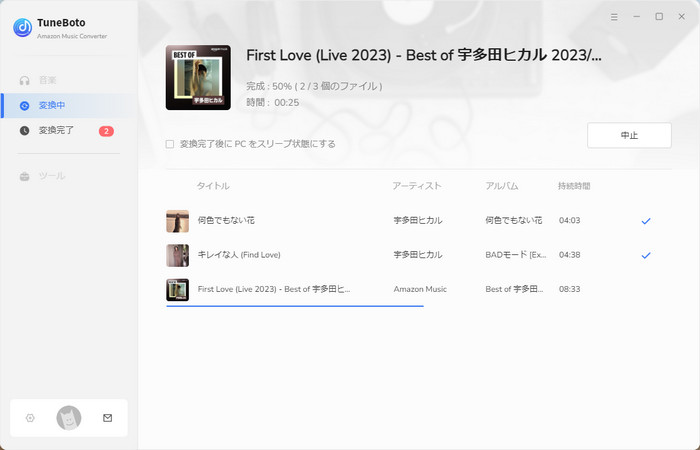
変換が完了した後、左側の「変換完了」をクリックして、変換履歴を確認できます。変換履歴にリストされる曲の右側にあるフォルダマークをクリックして出力フォルダを開きます。後は、ダウンロード保存した MP3 ファイルを CD へ書き込むことです。
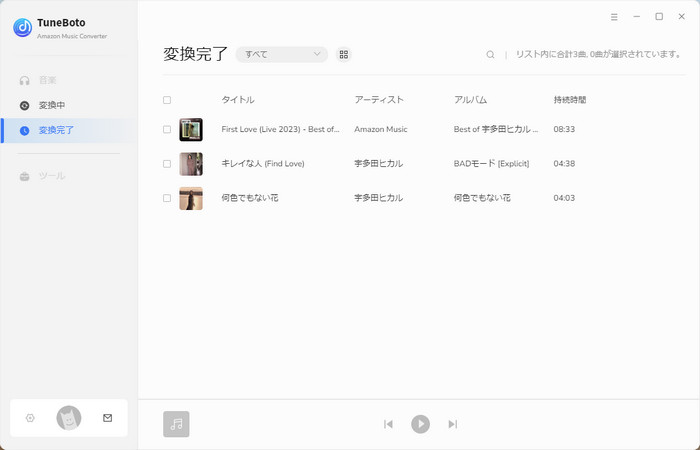
ダウンロードした Amazon Music の音楽を CD に焼く手順
音楽を CD に焼くためには、色々な方法があります。ここでは、Windows パソコンで「Windows Media Player」を使って、ダウンロードした Amazon Music の音楽を CD に焼く方法と、Mac で、「Burn」を使って、ダウンロードした Amazon Music の音楽を CD に焼く方法をご紹介します。ほかに、iTunes を使って Windows パソコンや Mac で音楽を CD に書き込む方法もあります。適切な方法を選択してください。
Windows パソコンで Amazon Music の音楽を CD に焼く
Windows Media Player は MicroSoft 社提供のメディアプレイヤーです。Windows に標準装備されている為、手軽に利用出来ます。そして、Windows Media Player では、オーディオ CD、データ CD、データ DVD の3種類のディスクに書き込むことができます。「オーディオ CD」とは、市販されている音楽 CD とほぼ同様の音楽 CD であり、ほとんどのパソコンや家庭用 CD プレーヤー、車載 CD プレーヤーで再生できます。
では、Windows Media Player を使って、ダウンロードした Amazon Music の音楽をオーディオ CD に作成する手順をご紹介します。
- [Windows Media Player]を開きます。
- Player ライブラリで、[書き込み] タブ、[書き込みオプション] ボタンの順に選択し、[オーディオ CD]または[データ CD または DVD] を選択します。
- 空のディスクを CD または DVD 書き込み用ドライブに挿入します。(※複数の CD ドライブや DVD ドライブがある場合は、使用するドライブを選択します。)
- Player ライブラリで、ディスクに書き込む項目を探し、リスト ウィンドウ (Player ライブラリの右側) にドラッグして、書き込みリストを作ります。
- リストが完成したら、[書き込みの開始]を選択します。
ご注意:CD/DVD ドライブが搭載されていない機種では、別途外付け CD/DVD ドライブを準備する必要があります。
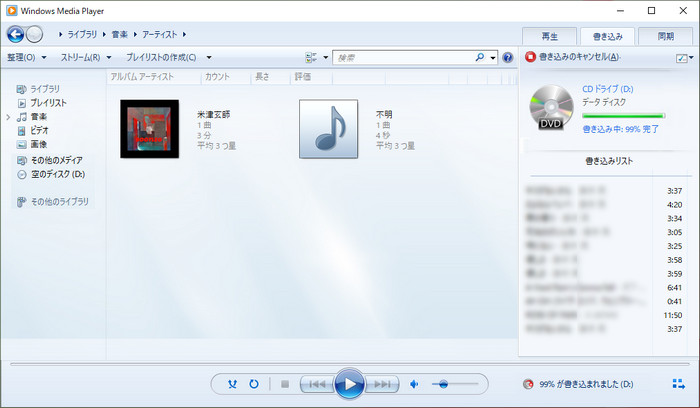
Mac で Amazon Music の音楽を CD に焼く
初心者向け、Mac で CD 焼くための書き込みソフトである「Burn」を使って、ダウンロードした Amazon Music の音楽を CD に焼く方法をご紹介します。
「Burn」のダウンロードはこちらです。サイトは英語で表示されますが、ソフトは日本語に対応しています。
- 「Burn」のダウンロードページからダウンロードして解凍したものを「アプリケーション」フォルダにドラッグ・アンド・ドロップします。
- 空の CD-R / CD-RW を挿入します。
- 「Burn」を起動します。
- 上部には「データ」、「オーディオ」、「ビデオ」と「コピー」の4つのディスクフォーマットが選択できるので、ここでは「オーディオ」を選択します。
- CD の名称を変更し、右側で「オーディオ CD」または「MP3 CD」を選択します。
- 左下の「+」ボタンをクリックして、ダウンロードした Amazon Music の音楽を追加します。ドラッグ & ドロップしても追加できます。
- 曲を追加完了後、「ディスク作成」をクリックして、ディスクの作成を開始します。
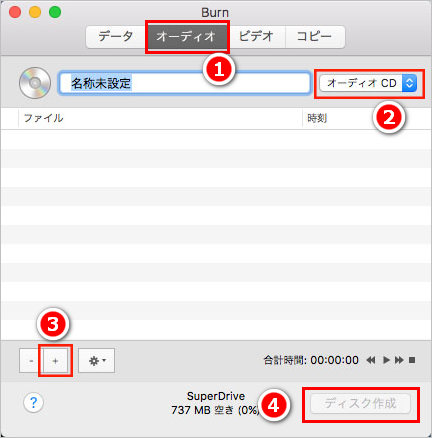
まとめ
この記事では、Amazon Music Unlimited や Amazon Music Prime で配信されている音楽をダウンロードして CD に焼く方法をご紹介しました。Amazon Music で聴ける音楽を CD に焼いて CD プレーヤーで再生したいなら、是非上記方法を活用してみてください。
また、TuneBoto Amazon Music Converter を使うことで、Amazon Music Unlimited や Amazon Music Prime から音楽をよく使われる MP3 や AAC などにダウンロードしておけば、Windows パソコンまたは Mac でも制限なくオフラインで再生できるし、好きな Amazon Music の曲を他のデバイスに転送して聴いたり、SD カードや USB メモりなどに永久に保存したりすることも簡単にできます。
ご注意:体験版では、製品の全機能をお試しいただくことが可能ですが、制約があります。無料で使い勝手を試した後、お気に入れば、製品版へ移行することがおすすめです。
なお、TuneBotoでダウンロードしたAmazon Musicの音楽については、個人で視聴を楽しむ目的以外、著作権法上、無断で複製することは禁じられています。Amazon Musicの音楽をコピーし、無料で配布したり、営利目的で使用したりすることは法律で処罰されるので要注意です。