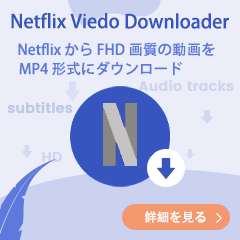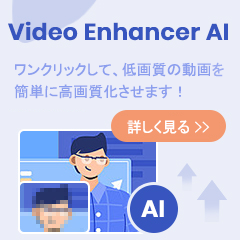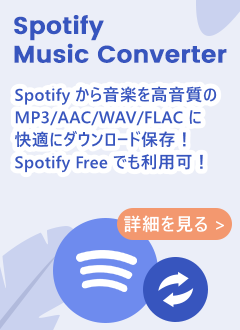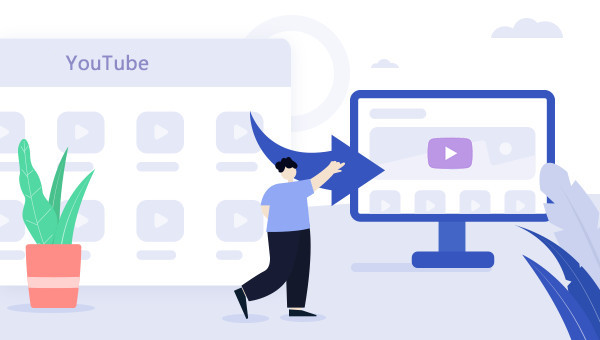
目次
NoteBurner YouTube Video Downloaderとは?
NoteBurner YouTube Video Downloaderとは、NoteBurner社が提供する、YouTubeの動画をダウンロード保存できる無料なソフトです。これを使用すれば、YouTubeの動画をPCにダウンロードして、いつでもオフラインで視聴できます。しかも、ダウンロードした動画はスマホやタブレットなどのモバイル端末に転送してどこでも見ることができます。
もちろん、YouTube Premiumのメンバーシップをお持ちの場合、YouTubeアプリ内で動画をオフライン再生できます。しかし、保存した動画が最大30日間のみオフライン再生できます。YouTube動画をダウンロードして永久に保存したいなら、やはり専門的なYouTubeビデオダウンローダーが必要です。
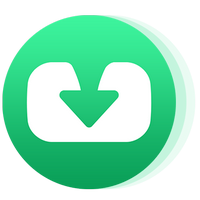
NoteBurner YouTube Video Downloader
-
YouTube動画をPCに無料でダウンロード保存。
-
YouTube動画の音源を無料でダウンロードできる。
-
ダウンロードする解像度を最大4Kまでに選択可能。
-
完全無料!YouTubeアプリをインストール不要!
-
ウイルス&プラグインなし!Windows版とMac版に対応。
☆関連記事:精選!YouTubeダウンロードサイトをおすすめ[安全かつ無料] >>
NoteBurner YouTube Video Downloaderは違法?
NoteBurner YouTube Video Downloader自体が違法なソフトウェアではありません。このようなソフトウェアは、YouTubeの動画をダウンロードするためのツールとして広く利用されています。ただし、ダウンロードした動画を販売・レンタルすると、違法行為とされます。そのため、ダウンロードした動画を個人的にのみ楽しんでください。
NoteBurner YouTube Video Downloaderの使い方
続いて、専用のYouTubeビデオダウンロードソフト-「NoteBurner YouTube Video Downloader」を使い、YouTube動画を無料ダウロードする操作方法をご紹介します。NoteBurner YouTube Video DownloaderはWindows版とMac版の両方に対応します。以下、Windows 11を例にします。
ステップ 1NoteBurnerを実行し、YouTube動画のダウンロード設定を調整する
上記の「無料ダウンロード」ボタンをクリックして、NoteBurner YouTube Video DownloaderをWindows 11/10/8/7もしくはmacOS 10.15-14にダウンロードしてインストールします。
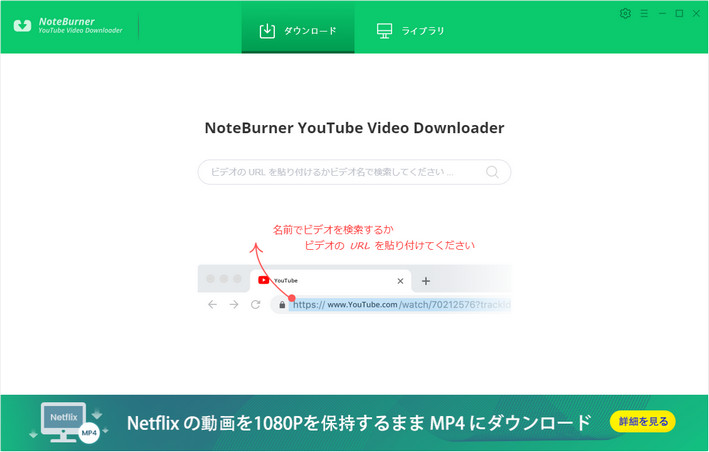
NoteBurnerを動かして、メイン画面の右上にある歯車アイコンをクリックして、設定画面を開きます。動画の画質を「低/中/高」という3つの品質に設定できますが、ここで「高」に選択しましょう。また、出力フォルダの設定で、動画の保存場所も選択できます。
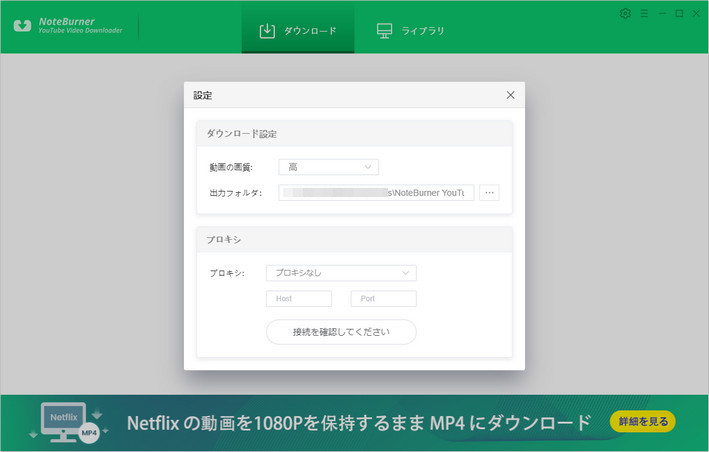
ステップ 2ダウンロードしたいYouTube動画を検索し、形式と解像度を選択する
メイン画面の中央にある検索ボックスに、ダウンロードしたいYouTube動画の名前を入力するか、URLをコピペして動画を検索します。すると、検索された動画が下記のようにリストされます。
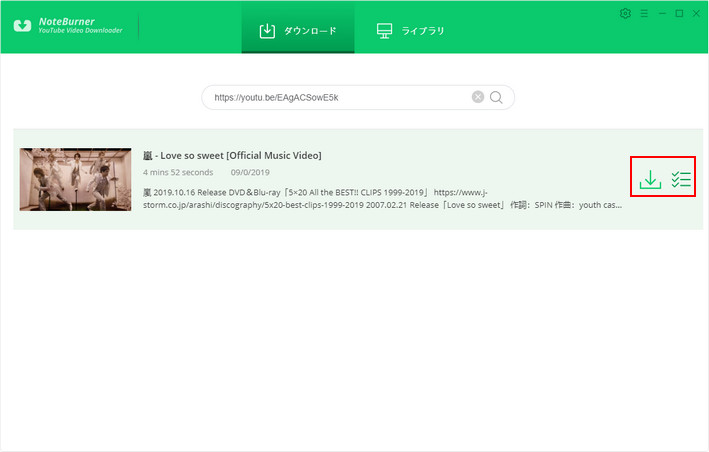
検索された動画の一覧表示画面にある緑のダウンロードボタンをクリックすると、動画のダウンロードが行われます。また、YouTube動画の音源のみをダウンロードする場合、緑のダウンロードボタンの隣にある上級ダウンロードボタン![]() をクリックしてください。ここで、出力するファイルの形式、解像度/ビットレート、ファイルのサイズを選択します。
をクリックしてください。ここで、出力するファイルの形式、解像度/ビットレート、ファイルのサイズを選択します。
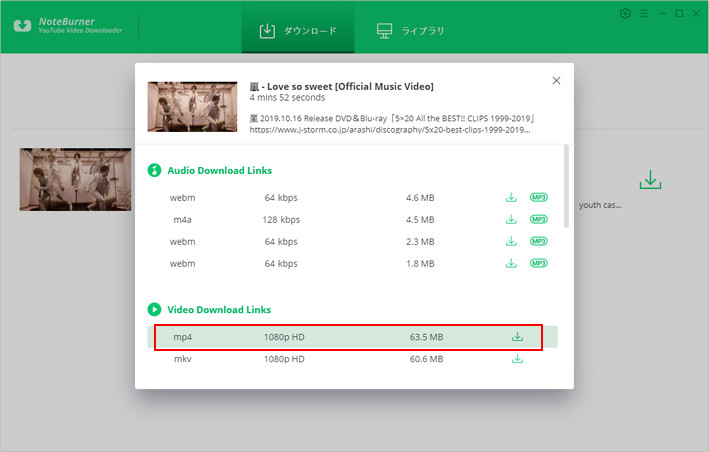
ステップ 3YouTube動画のダウンロードを開始し、ダウンロード履歴を確認する
ダウンロードボタンをクリックすると、自動的にダウンロードが開始されます。ダウンロードが完了するまで、しばらく待ちましょう。
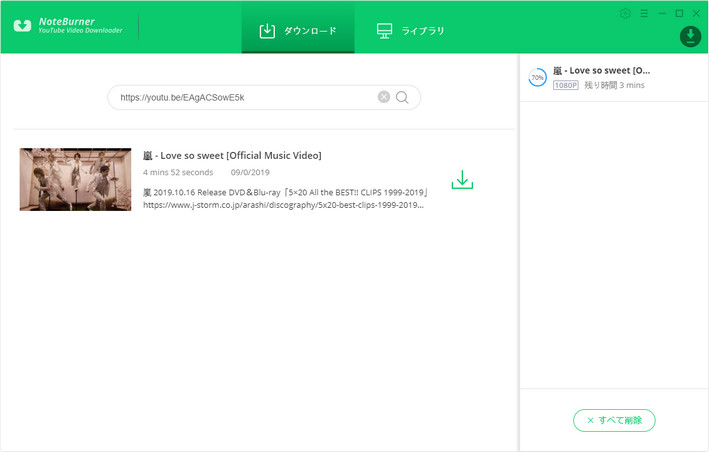
上の「ライブラリ」をクリックして、ダウンロード済みの動画が表示されます。動画の右側にフォルダのようなアイコンをクリックすると、ファイルが保存されるフォルダが開かれます。
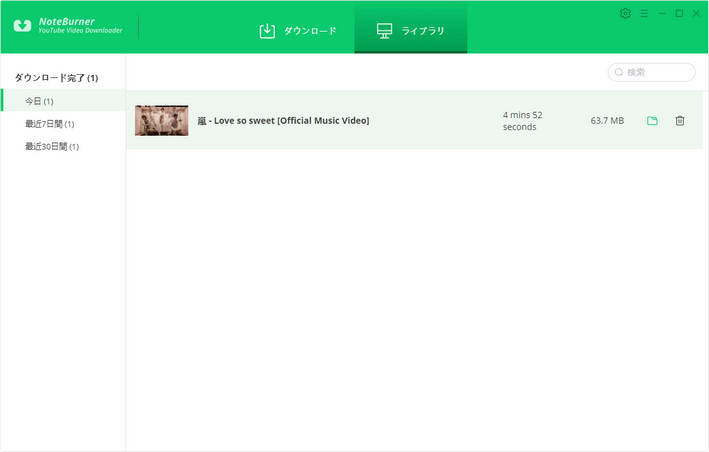
NoteBurnerの公式サイトへ移動してさらに詳しい使い方をチェック!>>
NoteBurner YouTube Video Downloaderの評判
YouTubeから動画を無料ダウンロード保存できるツールはたくさんありますが、なぜ「NoteBurner YouTube Video Downloader」が何百万の顧客に選ばれ、信頼されているのでしょうか。
NoteBurner YouTube Video Downloaderのメリット
- 無制限:再生できるデバイス、ダウンロードする動画の本数、視聴期限/再生時間などの制限がありません。
- 超便利:オンラインツールより安全性と成功率が高く、YouTube動画の音声のみもダウンロードかのうです。
- 高画質:YouTubeを高画質(4K)でダウンロードできます。「低/中/高」という3つのレベルの画質を自由に選択できます。
- 完全無料:無料試用版ではなく、完全に無料なソフトです。余計なソフトをインストールする必要がありません。
NoteBurner YouTube Video Downloaderのデメリット
- 定期的なアップデートが必要:ソフトをよりよく機能するように、ソフトを常に最新バージョンにアップデートしたほうがいいです。
- YouTube動画だけ保存可能:単品ソフトであるため、YouTubeプラットフォーム以外の動画がダウンロードできません。
ヒント:YouTubeの動画だけでなく、プライムビデオ、U-NEXT、Netflix、Hulu、ABEMA、Disney+、Apple TV+、DMM、NHK+などの人気な動画配信サービスからも動画をダウンロードしたい場合、万能なツール-「TunePat VideoGo All-In-One」をおすすめします。
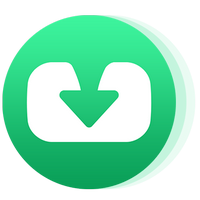
TunePat VideoGo All-In-One
-
YouTube動画を無料でPCにダウンロード保存。
-
プライムビデオ、U-NEXT、Netflix、Hulu、Disney+などからも動画を保存。
-
ダウンロードする解像度を最大4Kまでに選択可能。
-
完全無料!YouTubeアプリをインストール不要!
-
ウイルス&プラグインなし!Windows版とMac版に対応。
NoteBurnerユーザーの声
★Trustpilot|NoteBurnerのレビュー:noteburner.comについてのレビューをご覧ください>>
まとめ
この記事では、YouTubeから動画を無料でダウンロード保存する方法を紹介しました。NoteBurner YouTube Video Downloaderを使って、好きなYouTube動画をダウンロードできるだけでなく、YouTube動画の音源のみも抽出してダウンロードできます。さらに、ダウンロードした動画と音楽が任意な端末に転送して、いつでもどこでもオフラインで再生できます。
NoteBurner YouTube Video Downloaderは完全に無料なソフトで、安心してご利用ください。
YouTubeにアップロードされている動画をダウンロードして、それをDVDにして売る行為や自分のYouTubeアカウントで再配信する行為などは処罰の対象になります。無料で配布したり、営利目的で使用したりすることは法律で処罰されるので要注意です。