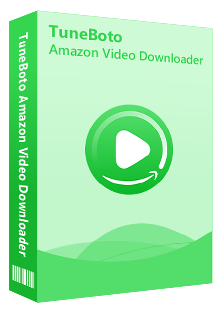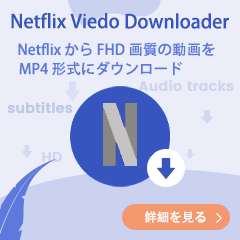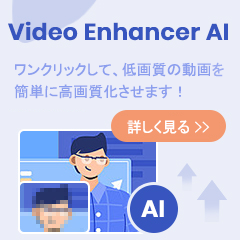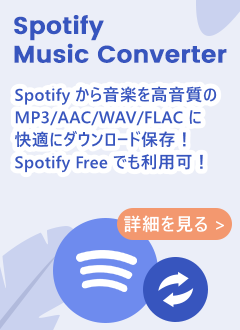他の動画ストリーミング配信サービスと同様に、Amazon Prime Video は、何千もの映画やテレビ番組をオンラインで視聴したり、タイトルをダウンロードしてオフラインで視聴したりできるようにします。Amazonプライムビデオの映画やシリーズをオフラインで楽しむには、Android、iOS、または TV デバイスに Prime Video アプリをインストールして、動画をダウンロードしておく必要があります。一般的に、Amazon プライムビデオの動画の保存先は、内部ストレージと SD カードを選べます。
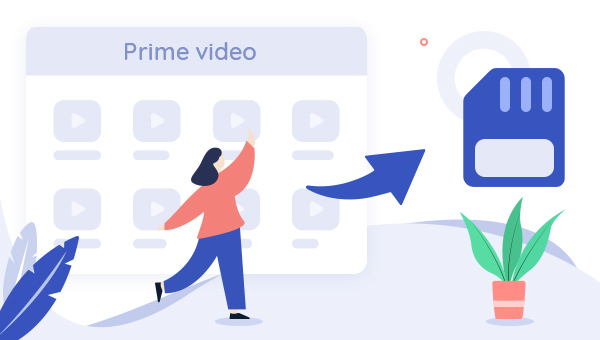
しかし、 内部ストレージではアプリのデータが多く収納されていきます。端末の内部ストレージが足りなくない場合、Amazon Prime Video から動画を SD カードに保存することをお勧めします。この記事では、Amazon プライムビデオを SD カードに簡単にダウンロードして保存する2つの方法を紹介します。
プライムビデオアプリで保存先を SD カードに設定
各本動画の容量は、およそ数十MB~数百MBです。スマホ端末の容量を節約したいなら、一番簡単なのは、アプリのダウンロード設定から保存先を SD カードに指定することです。ここでは Android のスマホを例に、動画を SD カードにダウンロードする方法を紹介します。
ステップ1、スマホに Amazonプライムビデオのアプリをインストールして起動します。
ステップ2、Prime Video アプリで、[マイスアイテム]>[設定]>[ストリーミングおよびダウンロード]の順によって、[SD カードにビデオをダウンロード]のオプションを ON にします。
ステップ3、設定が完了した後、ホームページへ戻って、Prime Video の映画またはテレビ番組を選択し、詳細ページを開いて、[ダウンロード]ボタンをタップすればよいです。
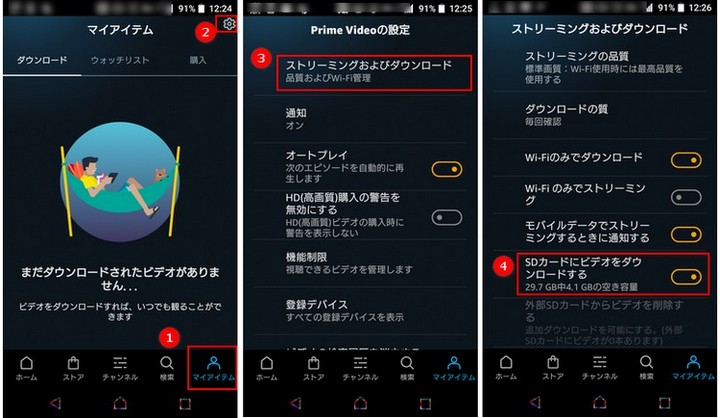
この方法は便利ですが、Amazon プライムビデオではダウンロードできる作品の本数が最大で25本までとされています。ダウンロード数の上限に達すると、ダウンロードした動画を削除する必要があります。
🌟フォーマットしたディスクや紛失したパーティションなどから1,000種類以上のデータを簡単に復元! >>
プライムビデオを PC から、SD カードに入れる
ご周知のように、Prime Video のダウンロード機能がスマホ以外で、Windows パソコンを利用するときにも実現できます。しかし、PC 用のプライムビデオアプリでは動画の保存先を変更することができません。故に、プライムビデオの動画を SD カードに入れるには、プロの Amazon Video Downloader が必要です。Prime Video を PC にダウンロードするに、TuneBoto Amazon Video Downloader は最適です。この動画ダウンロードソフトは、多言語字幕とオーディオトラックなどを保持したまま、Prime Video の動画を一括で MP4 ファイルとして PC に保存できます。
必要なツール
TuneBoto Amazon Video Downloader は Windows 版 と Mac 版 両方を対応します。ここでは、Windows 版 TuneBoto Amazon Video Downloaderを利用して、Prime Video を PC にダウンロードしてから SD カードに入れる手順を紹介します。
ステップ1TuneBoto Amazon Video Downloader を実行する
上記「無料ダウンロード」ボタンをクリックして、TuneBoto Amazon Video Downloader を Windows 11 / 10 / 8 / 7 または、macOS 10.15以降を搭載しているパソコン / Mac にダウンロードしてインストールします。実行すると、以下の画面が表示されます。
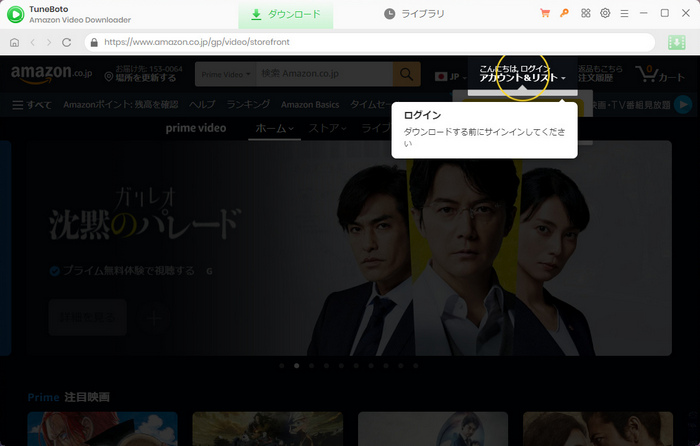
ステップ2出力形式を選択する
右上部にある歯車のようなマークをクリックして、設定ウィンドウを開きます。ここで、オーディオ言語と字幕言語を選択します。動画の画質のオプションには、低中高3つレベルの品質を選択できます。「高レベル」に選択しましょう。また、出力フォルダの設定で、動画の保存場所を選択できます。日本語字幕を保存するには、字幕言語を日本語にして、字幕タイプをハードサブに設定することをおすすめします。
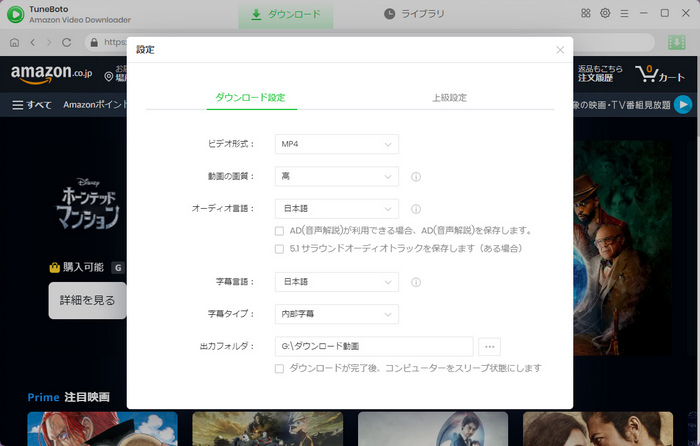
ステップ3ダウンロードしたい動画を追加する
ブラウザ版のプライムビデオを利用する時と同じで、ダウンロードしたい動画の名前を検索バーに入力して検索します。
ヒント:TuneBoto Amazon Video Downloader は内蔵したブラウザを介して Prime Video にアクセスするので、使用時に Amazon アカウントにサインインする必要があります。アカウント情報はマスキングされるので漏洩の心配はなく、不正利用される心配はありません。
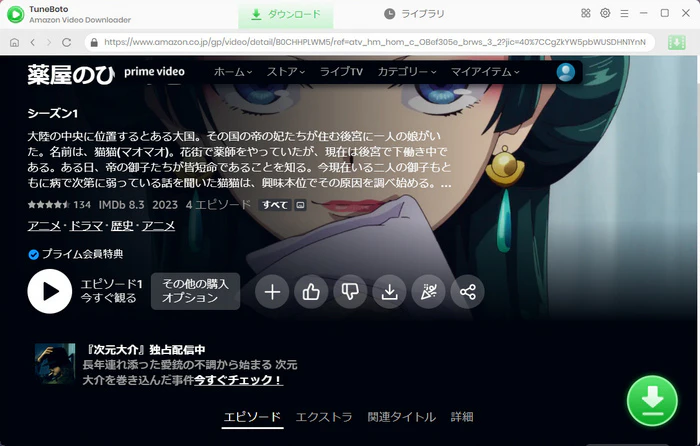
ステップ4ダウンロードを開始する
次は、ダウンロードしたい動画のページに入り、右下の緑色のダウンロードボタンをクリックすると、シーズンと何話を選択する画面が表示されます。ダウンロードしたいビデオをチェックして、「ダウンロード」ボタンをクリックし、動画のダウンロードと変換が行われます。
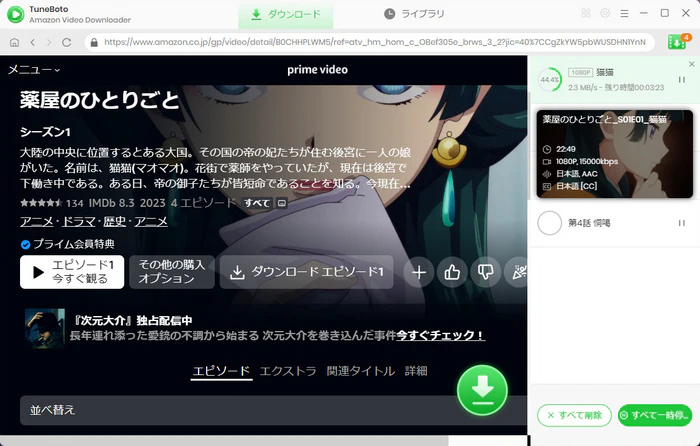
ステップ5ダウンロードした動画を確認する
トップメニューバーの「ライブラリ」をクリックして、ダウンロード履歴画面が表示されます。ダウンロードされた Prime Video の動画がリストされますので、右側にあるフォルダのようなアイコンをクリックすると、ファイルの保存フォルダが開かれます。
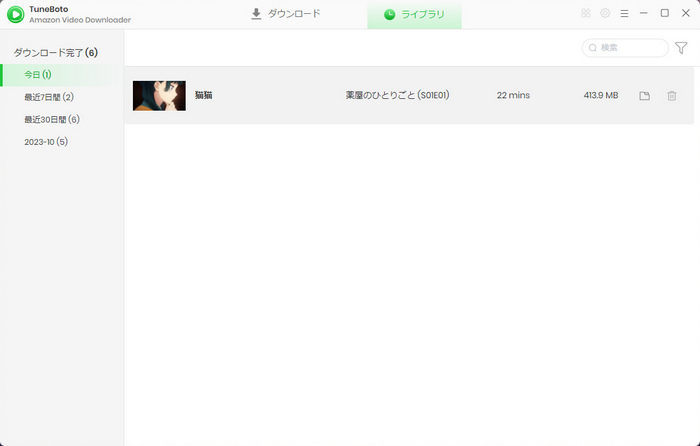
ステップ6ダウンロードした動画を SD カードに入れる
これで、ダウンロードした Amazon ビデオが外部 SD カードに移動でき、制限なしで複数のデバイスで楽しめます。SD カードにデータを入れる手順が簡単です。一般的に、SD カードを SD カードリーダーに入れた後、SD カードリーターをパソコンに接続してください。ダウンロードした Amazon プライムビデオをSDカードにコピーすればいいです。
動画のデータを SD カードに移動する手順は、メーカー・端末により異なります。より詳しい情報を確認したい場合は取扱説明書をご確認ください。
TuneBoto で PC に Prime Video の動画をダウンロードするメリット
- デバイスとダウンロードする動画本数の制限がありません。再生時間の制限もありません。
- ダウンロードした Prime Video の作品が MP4 形式になっています。ほぼ全てのメディアプレイヤーでも再生できます。
- 多言語字幕とオーディオトラックに対応できます。ダウンロードした Prime Video の作品は、字幕と音声共に視聴中に切り替えができます。
- Amazon プライム・ビデオを高画質(1080p)でダウンロードできます。低中高という3つレベルの画質を自由に選択できます。
最後に
Amazon プライムビデオから動画を SD カードに保存する二つの方法について解説は以上になります。プライムビデオアプリで直接に保存先を SD カードへ変更することが便利ですが、ダウンロード本数が最大25本までで、同時にダウンロードできる台数も二台までに限定されています。
パソコンで TuneBoto Amazon Video Downloader を利用して、Prime Video の動画を MP4 として SD カードに入れて再生するのは、台数と本数の制限がなく、ダウンロードしたビデオを DVD に書き込んで自分のコレクションになることもできます。
Amazon プライムビデオ と TuneBoto Amazon Video Downloader を併用して快適な視聴体験を楽しめましょう!
ご注意:体験版では、製品の全機能をお試しいただくことが可能ですが、制約があります。無料で使い勝手を試した後、お気に入れば、製品版へ移行することがおすすめです。
なお、TuneBotoでダウンロードしたPrime Videoの動画については、個人で視聴を楽しむ目的以外、著作権法上、無断で複製することは禁じられています。Prime Videoの動画をコピーし、無料で配布したり、営利目的で使用したりすることは法律で処罰されるので要注意です。