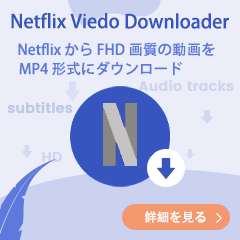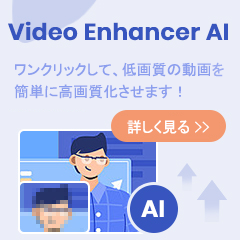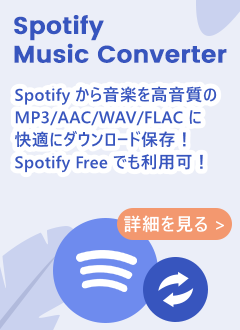Amazon が運営する聴き放題の音楽ストリーミングサービス「Amazon Music」には、一億曲以上が聴き放題の Amazon Music Unlimited と、一億曲が聴き放題のプライム会員特典の Amazon Music Prime があります。しかし、Amazon Music Unlimited だけダウンロードして曲をオフラインで再生できます。この記事では、Amazon Music Unlimited や Amazon Music Prime を SD カードにダウンロード保存する方法をご紹介します。
Android を搭載している端末では、Amazon Music を SD カードに保存できるので、容量が少ない格安スマホやタブレットも安心して利用することができます。また、専門の Amazon Music ダウンロード・変換ソフトを使うことで、Amazon Music から音楽をパソコンにダウンロードしてから、SD カードに入れて保存することもできます。
今回は、Android スマホやタブレットで Amazon Music を SD カードにダウンロード保存できるように設定する方法と、Amazon Music をパソコンにダウンロードしてから、SD カードに入れて保存し、SD カード対応のミュージックプレイヤーでも再生できるようにする方法をまとめてご紹介します。
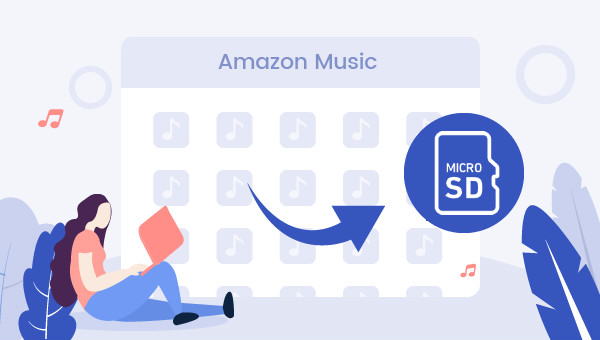
関連記事:クリスマス特集!人気なクリスマスソングをダウンロードする方法
Amazon Music を SD カードにダウンロード保存する方法 - その1
Android 端末の場合、Amazon Music でダウンロードした曲の保存先を SD カードに設定することができます。設定も簡単です。
ステップ1、Amazon Music アプリを立ち上げ、画面右上縦に点が3つならんだボタンをタップします。
ステップ2、ウィンドウが表示されるので、「設定」をタップします。
ステップ3、設定画面が表示されるので、「保存先」をタップします。
ステップ4、保存先の候補が表示されるので、SD カードを選択します。
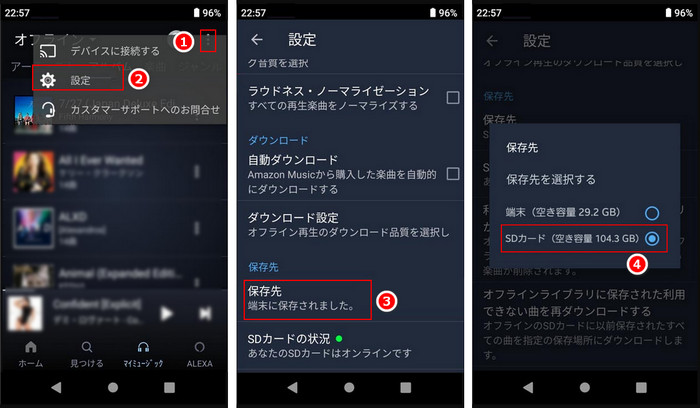
Amazon Music でダウンロードした曲をオフラインで再生する方法
ダウンロードした楽曲は、自動的に「マイミュージック」に登録保存されます。マイミュージック内では、ダウンロードしたものもしていないものも混ざって表示されます。ダウンロードした曲のみを表示させる場合は、「オフライン再生モード」に切り替える必要があります。
「マイミュージック」画面右上部にある縦に点が3つならんだボタンをタップして、「オフライン再生モード」にチェックします。上部に「オフライン再生モード」と表示がでたら完了です。
方法1のメリットとデメリット
Amazon Music でダウンロードした曲の保存先を SD カードに設定する操作が簡単で、誰でも設定できます。
ただし、SD カードにダウンロードした曲が Amazon Music アプリ以外で再生したり、ファイルを見たりはできません。もちろん、SD カードをほかの端末に挿入して曲を再生することもできません。
Amazon Music を SD カードにダウンロード保存する方法 - その2
専門の Amazon Music ダウンロード・変換ソフトを使うことで、Amazon Music Unlimited や Amazon Music Prime から音楽をパソコンにダウンロードしてから、SD カードに入れて保存することもできます。
ここでは、高音質で使いやすい Amazon Music 変換ソフト - TuneBoto Amazon Music Converter を使った方法を解説いたします。TuneBoto Amazon Music Converter を使って SD カードに入れた Amazon Music の曲は SD カード対応のミュージックプレイヤーでも再生できます。また、SD カードのみならず、USB メモリや任意端末に入れて再生することも可能になります。
Amazon Music から曲をダウンロードして SD カードに入れて保存する手順
TuneBoto Amazon Music Converter は Windows 版 と Mac 版 両方を対応します。ここでは、Windows 11 で Amazon Music Unlimited や Amazon Music Prime から曲をダウンロードして SD カードに入れて保存する操作方法を例にして説明します。
ステップ1TuneBoto Amazon Music Converter を実行する
上記「無料ダウンロード」ボタンをクリックして、TuneBoto Amazon Music Converter を Windows 11/10/8/7 または、macOS 11以降を搭載しているパソコン / Mac にダウンロードしてインストールします。
インストール後、TuneBoto を実行します。すると、Amazon Web Player は自動的に開かれます。地域を「日本」に選択してから、ガイドに従って、Amazon アカウントへサインインします。
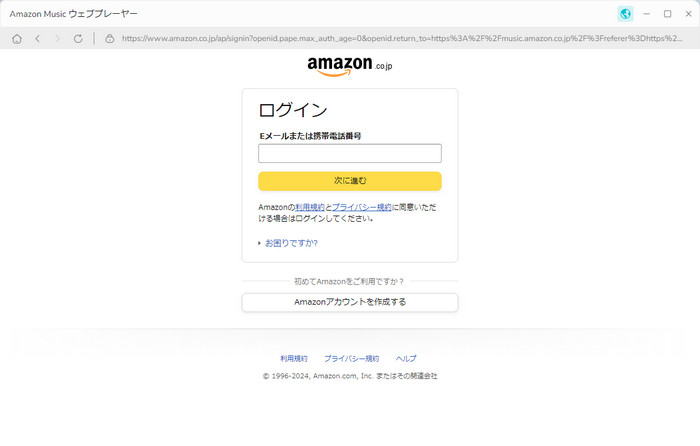
ヒント:TuneBotoは内蔵したブラウザを介してAmazon Musicにアクセスするので、使用する時にAmazonのアカウントにログインする必要があります。アカウント情報はマスキングされるので、漏洩や不正利用されることはありません。
ステップ2出力形式や変換速度、音質を設定する
メイン画面の左下の「設定」![]() をクリックして、設定ウィンドウを開きます。出力形式には、MP3 や AAC、WAV、FLAC、AIFF、ALAC などがあります。その中から一つを選択します。そして、出力品質を最高の「320kbps」に選択しましょう。また、出力フォルダを整理というオプションには、出力フォルダをアーティストやアルバム単位に保存するように設定できます。
をクリックして、設定ウィンドウを開きます。出力形式には、MP3 や AAC、WAV、FLAC、AIFF、ALAC などがあります。その中から一つを選択します。そして、出力品質を最高の「320kbps」に選択しましょう。また、出力フォルダを整理というオプションには、出力フォルダをアーティストやアルバム単位に保存するように設定できます。
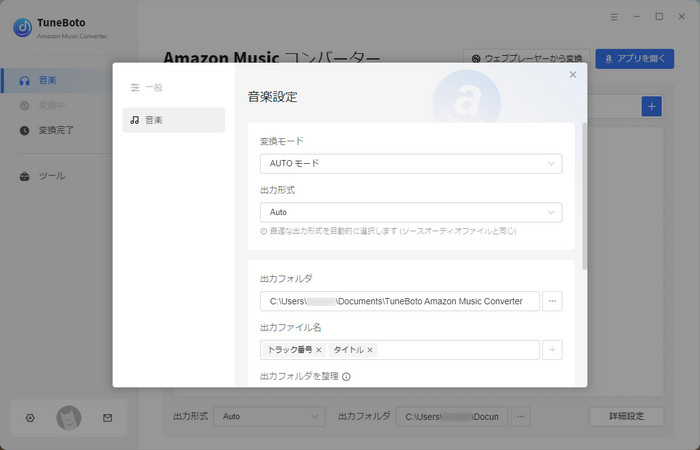
ステップ3ダウンロードしたい音楽を追加する
ウェブプレーヤーでダウンロードしたい曲や、アルバム、プレイリストを探して開きます。そして、右側にある音節付き追加マーク![]() をクリックします。すると、ダウンロードしたい曲がメイン画面にリストされます。
をクリックします。すると、ダウンロードしたい曲がメイン画面にリストされます。
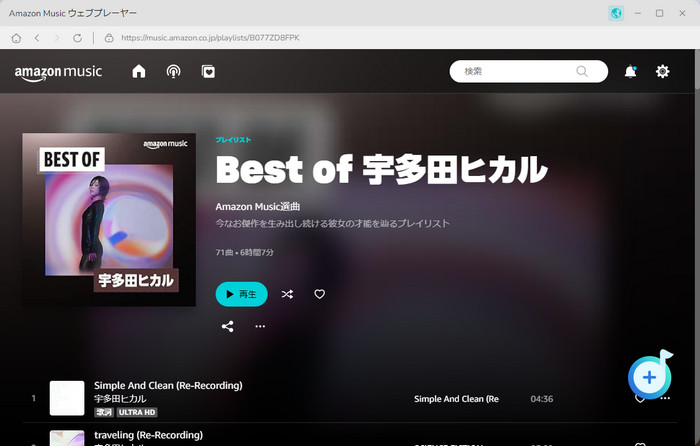
ステップ4変換を開始する
青い「変換」ボタンをクリックして変換を開始します。すると、曲のダウンロードと変換が行われます。スピードが非常に速いので、しばらく待つと変換完了になります。
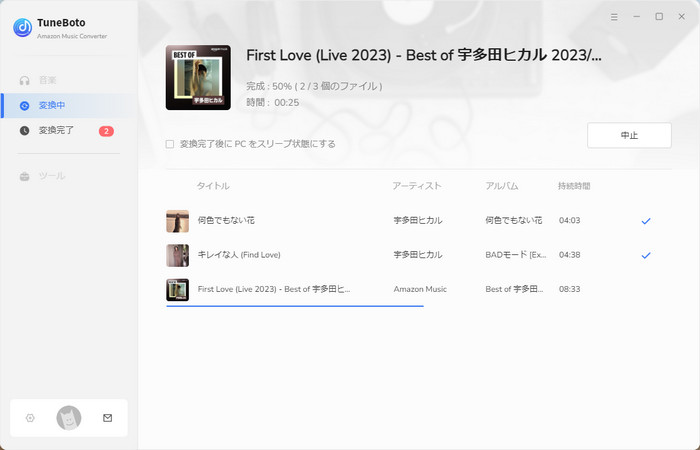
ステップ5ダウンロードした曲を SD カードに入れる
変換が完了した後、左側の「変換完了」をクリックして、変換履歴を確認できます。変換履歴にリストされる曲の右側にあるフォルダマークをクリックして出力フォルダを開きます。
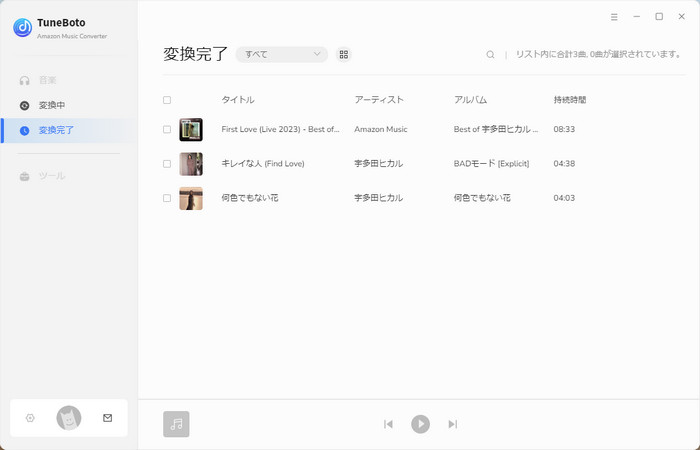
PC 本体の SD カードスロット、または、PC に接続したマルチメディアカードリーダーに「SD メモリーカード」を挿入します。そして、「エクスプローラー」 > 「PC」 > SD メモリーカードドライブをダブルクリックします。次は、「MUSIC」フォルダを作成して、先ほど開かれた Amazon Music の出力フォルダから音楽ファイルをコピーして、「MUSIC」フォルダに貼り付けます。これで完了のはずです。
TuneBoto Amazon Music Converter を使うメリットとデメリット
TuneBoto Amazon Music Converter を使って、Amazon Music Unlimited と Amazon Music Prime の音楽をダウンロードして SD カードに入れて保存でき、SD カード対応のミュージックプレイヤーでも再生できます。さらに、ダウンロードした曲を iPhone、iPad、iPod、Android スマホ、PSP、ウォークマンなどあらゆる端末でも制限なしで楽しめます。CD 化までも可能です。また、ダウンロードした音楽は Amazon Music の解約後も利用できます。
唯一のデメリットはパソコンでの操作が必要であることです。
まとめ
この記事では、Amazon Music Unlimited や Amazon Music Prime から曲をダウンロードして SD カードに入れて保存する2つの方法をご紹介しました。
Amazon Music Unlimited や Amazon Music Prime から曲をダウンロードしておけば、Wi-Fi 環境がなくても通信量を気にせず音楽を楽しむことができます。しかし、大量の音楽を保存すると、あっという間にスマホの容量が膨らんでしまうので、大容量の SD カードにダウンロードして保存することをお勧めします。
また、Amazon Music Prime や Amazon Music Unlimited の曲を他のデバイスに転送して聴いたり、SD カードや USB に永久に保存したりする場合でも、TuneBoto Amazon Music Converter を使うことで簡単に行えます。是非一度使ってみてください。
ご注意:体験版では、製品の全機能をお試しいただくことが可能ですが、制約があります。無料で使い勝手を試した後、お気に入れば、製品版へ移行することがおすすめです。