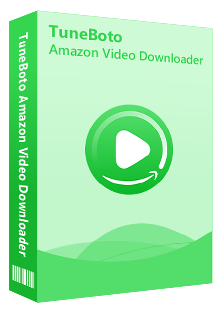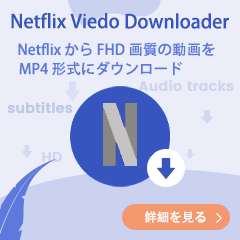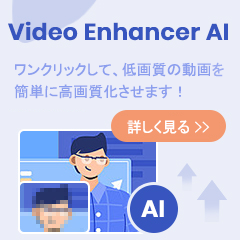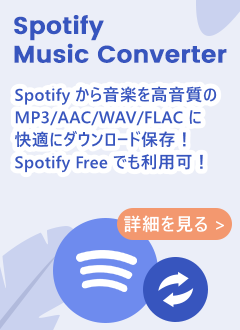ご周知のとおり、Amazon プライムビデオをダウンロードするには、公式のプライムビデオアプリが必要です。Wi-Fiに接続して、またはデータを使って、見たい動画をダウンロードして、スマホやパソコンに保存できます。今、Amazon Fire タブレット、Android、 iOS、Windows 10 と macOS でもプライムビデオのアプリをダウンロードできます。ダウンロード方法も簡単で、アプリを実行して、見たい動画を探して、ダウンロードボタンをクリックすればよいです。
しかし、プライムビデオのアプリで動画をダウンロードする場合は、いろんな制限があります。この文章は、プライムビデオのアプリを使わずに、制限を回避して、動画をダウンロードする方法を紹介したいと思います。
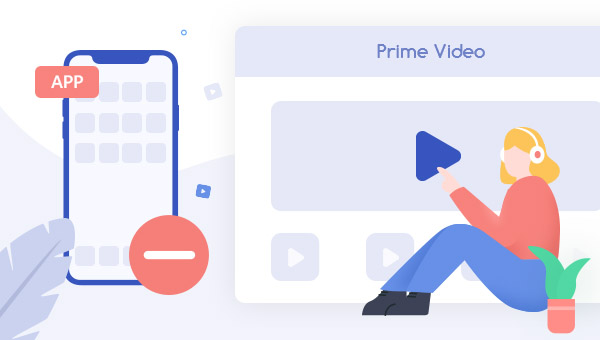
プライムビデオのアプリで動画を簡単に動画をダウンロードできますが、いろんな制限があります。その一つは、最大25本の動画しかダウンロードできないところです。この原因で、たくさんの動画をダウンロードしてオフライン再生できなくなります。
次は TuneBoto Amazon Video Downloader を利用して、プライムビデオから動画をダウンロードする手順を説明します。
お勧めたい記事:Amazon プライムビデオを SD カードに保存
プライムビデオを Mac にダウンロードする方法
2025年最新!Amazon プライムビデオを DVD に焼く方法
Amazon プライムビデオの動画を MP4 動画に保存する
TuneBoto Amazon Video Downloader は Windows 版 と Mac 版 両方に対応します。ここでは、Windows 11 でプライムビデオのチャンネル内の動画を MP4 ファイルとしてパソコンに保存する操作方法を説明します。再生できない動画はダウンロードできませんのでご注意ください。
ステップ1TuneBoto Amazon Video Downloader を実行する
上記「無料ダウンロード」ボタンをクリックして、TuneBoto Amazon Video Downloader をお使いの Windows パソコン / Mac にダウンロードしてインストールします。実行すると、以下の画面が表示されます。
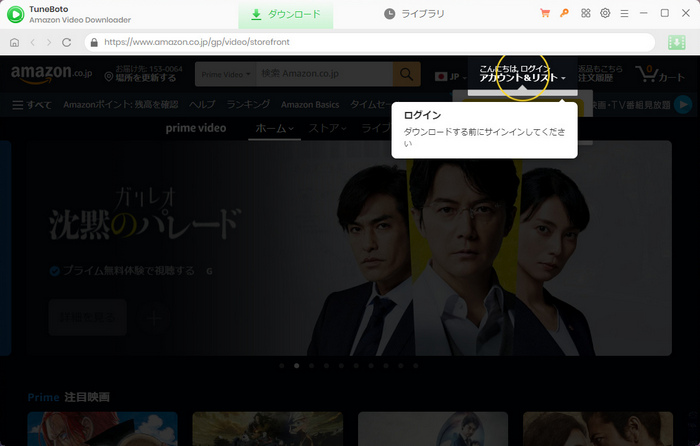
ステップ2出力形式を選択する
右上部にある歯車のようなマークをクリックして、設定ウィンドウを開きます。ここで、オーディオ言語と字幕言語を選択します。動画の画質のオプションには、低中高3つレベルの品質を選択できます。「高」を選択しましょう。また、出力フォルダの設定で、動画の保存場所を選択できます。日本語字幕を保存するには、字幕言語を日本語にして、字幕タイプをハードサブに設定することをおすすめします。
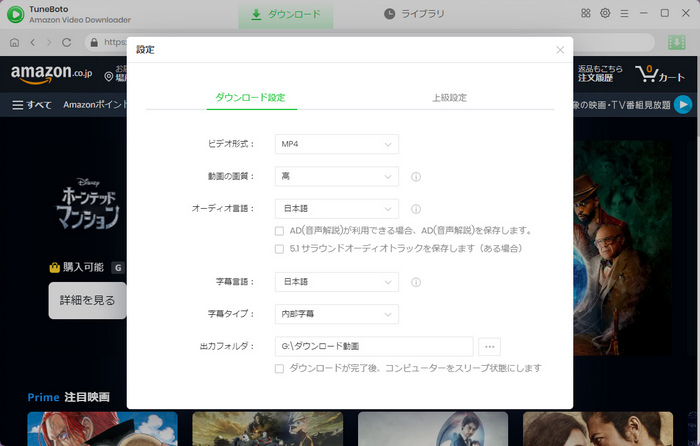
ステップ3ダウンロードしたい動画を検索する
プログラムのメイン画面にある検索ボックスに、ダウンロードしたい動画の名前、または動画の URL を入力してダウンロードしたい動画を検索します。初めて利用する場合、Amazon アカウントにサインインする必要があります。すると、検索された動画が下記画面にリストされます。
ヒント:TuneBoto Amazon Video Downloader は動画の名前と URL で検索できますが、チャンネル内の動画またはレンタルした動画は URL でしか検索できません。見放題の動画なら、名前と URL で検索可能です。
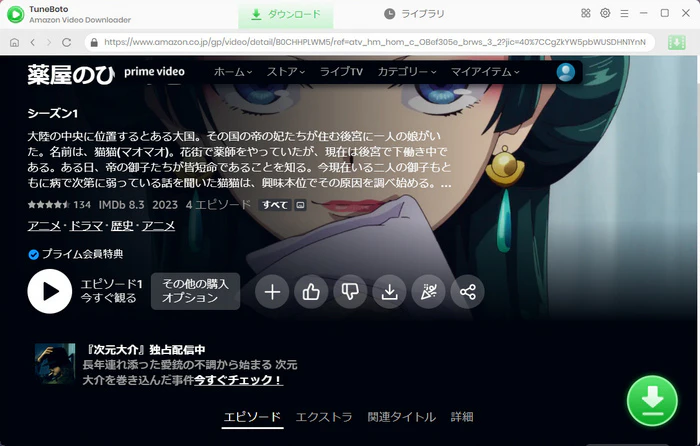
ステップ4上級ダウンロードで設定する
ダウンロードボタンをクリックして、エピソードを選択してから、「上級ダウンロード」で保存したい画質とオーディオトラックを選択できます。
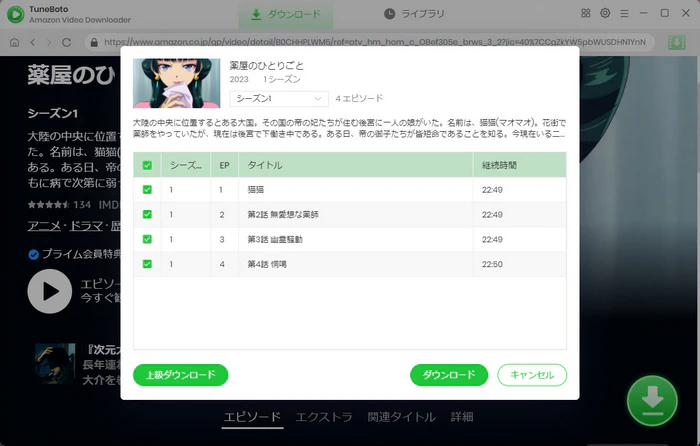
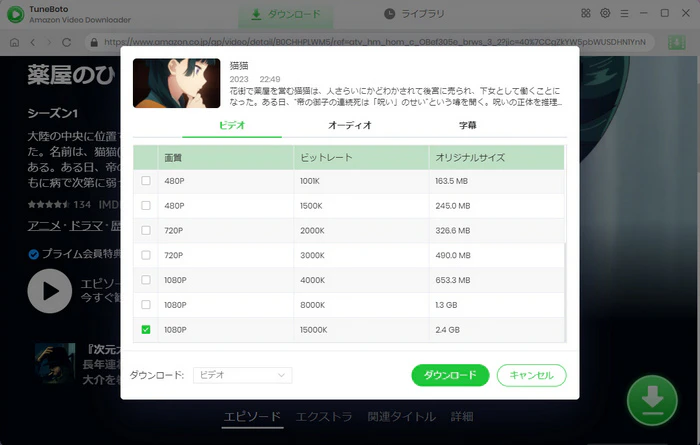
ステップ5ダウンロードを開始する
上級ダウンロードでの設定が終わったら「ダウンロード」ボタンをクリックし、動画のダウンロードを開始します。
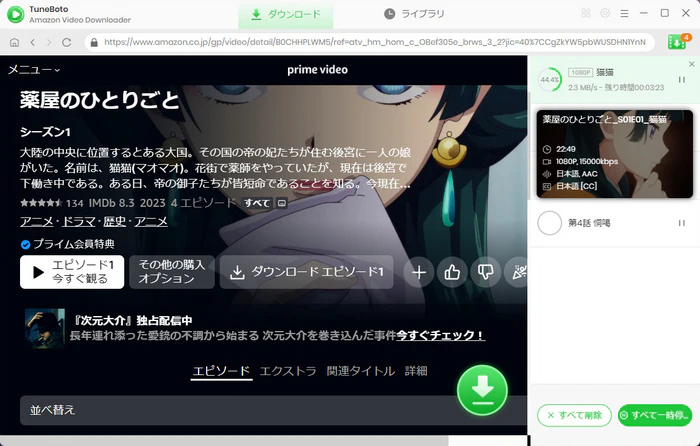
ステップ6ダウンロードした動画を確認する
トップメニューバーの「ライブラリ」をクリックして、ダウンロード履歴画面が表示されます。ダウンロードされた ものがリストされますので、右側にあるフォルダのようなアイコンをクリックすると、ファイルの保存フォルダが開かれます。これで、これでプライムビデオから動画をダウンロードできました。
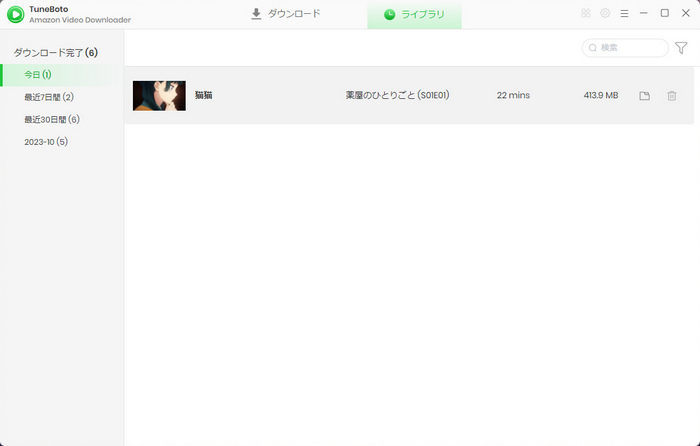
最後に
以上で、公式のアプリを使わずにプライムビデオから動画をダウンロードする方法を紹介しました。TuneBoto Amazon Video Downloader という強力なソフトを使えば、プライムビデオの動画を自由にダウンロードできます。初心者でも簡単に使えます。見放題の動画だけだはなく、チャンネル内の動画またはレンタルした動画もダウンロードできます。さらに、ダウンロードした動画を SD カードや USB メモリに保存しても問題ありません。
TuneBoto Amazon Video Downloader を利用してパソコンにダウンロードした動画は、プライム会員の登録を解除しても、消えません。いつでも視聴できます。
Amazon プライムビデオ と TuneBoto Amazon Video Downloader を併用して快適な視聴体験を楽しめましょう!
ご注意:体験版では、製品の全機能をお試しいただくことが可能ですが、制約があります。無料で使い勝手を試した後、お気に入れば、製品版へ移行することがおすすめです。
なお、TuneBotoでダウンロードしたPrime Videoの動画については、個人で視聴を楽しむ目的以外、著作権法上、無断で複製することは禁じられています。Prime Videoの動画をコピーし、無料で配布したり、営利目的で使用したりすることは法律で処罰されるので要注意です。