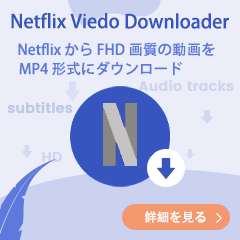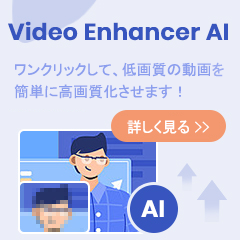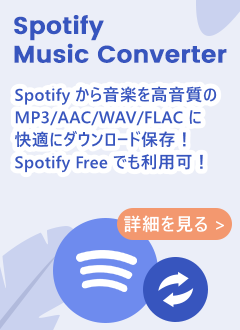Amazon Music の音楽を Mac にダウンロードしてオフラインで再生することは可能でしょうか?この記事では、Amazon Music から音楽を Mac にダウンロードして保存する二つの方法をご紹介します。
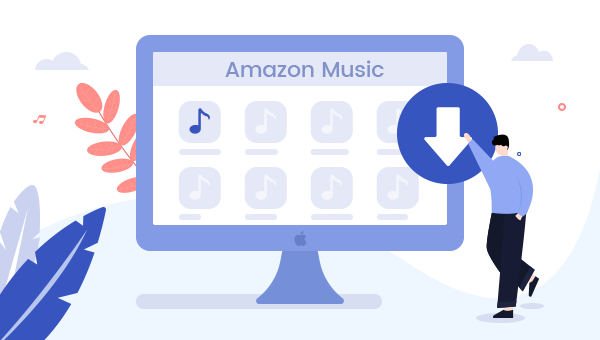
多数の音楽ストリーミングサービスと同じよう、Amazon Music は、「ダウンロード」機能を用意して、Amazon Music アプリをインストールすれば音楽をダウンロードしてオフラインで再生できるます。まずは、Amazon Music アプリ経由で音楽をダウンロードする手順をご説明します。
Amazon Music アプリで音楽を Mac にダウンロード
Amazon Music (Amazon Music Prime と Amazon Music Unlimited) の対象タイトルは、Amazon Music アプリにダウンロードして、オフラインで生できます。ダウンロード手順は以下の通りです。
Step 1、Amazon Music アプリをインストールして起動します。
Step 2、ライブラリを選択し、楽曲をクリックします。
Step 3、アルバムまたは曲の横にあるダウンロードアイコンをクリックします。右サイドバーのアクションの下にあるダウンロードセクションに曲やアルバムをドラッグアンドドロップすることもできます。
これで、曲のダウンロードが完了しました。デフォルトでは、ダウンロードした音楽は Mac コンピュータのミュージックフォルダに保存されます。この方法によってダウンロードした曲がオフラインで聴けますが、Amazon アプリのみで再生が可能です。デバイスの制限を突破して、Amazon Music の曲を楽しむには、次の方法をご参照ください。
ここには、専門の Amazon Music ダウンロード・変換ソフトを使って、Amazon Music の音楽を汎用な MP3 か AAC 形式に変換して保存します。
Amazon Music Converter を利用して、音楽をダウンロード
次は、高音質で使いやすい Amazon Music 変換ソフトである TuneBoto Amazon Music Converter を使った方法を解説いたします。まずは、TuneBoto Amazon Music Converter の主要な機能をご覧ください。
必要なツール
Amazon Music から音楽をダウンロードして保存する手順
TuneBoto Amazon Music Converter は Windows 版 と Mac 版 両方を対応します。ここに、macOSで Amazon Music の曲をダウンロードしてみます。
ステップ1TuneBoto Amazon Music Converter を実行する
上記「無料ダウンロード」ボタンをクリックして、TuneBoto Amazon Music Converter を macOS 11以降を搭載しているパソコン / Mac にダウンロードしてインストールします。
インストール後、TuneBoto を実行します。すると、Amazon Web Player は自動的に開かれます。地域を「日本」に選択してから、ガイドに従って、Amazon アカウントへサインインします。
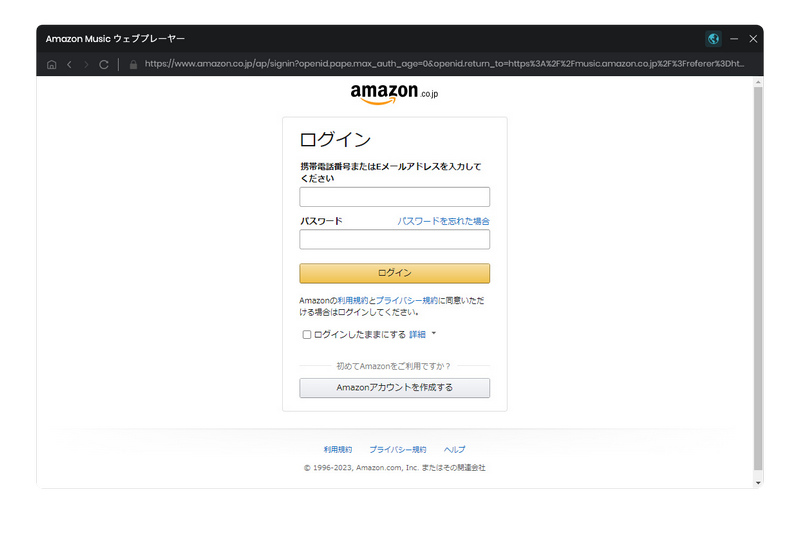
ヒント:TuneBotoは内蔵したブラウザを介してAmazon Musicにアクセスするので、使用する時にAmazonのアカウントにログインする必要があります。アカウント情報はマスキングされるので、漏洩や不正利用されることはありません。
ステップ2出力形式や音質を設定する
メイン画面の左下の「設定」![]() をクリックして、設定ウィンドウを開きます。出力形式には、MP3 や AAC、WAV、FLAC、AIFF、ALAC などがあります。その中から一つを選択します。そして、etiquetas ID3出力品質を最高の「320kbps」に選択しましょう。また、出力フォルダを整理というオプションには、出力フォルダをアーティストやアルバム単位に保存するように設定できます。
をクリックして、設定ウィンドウを開きます。出力形式には、MP3 や AAC、WAV、FLAC、AIFF、ALAC などがあります。その中から一つを選択します。そして、etiquetas ID3出力品質を最高の「320kbps」に選択しましょう。また、出力フォルダを整理というオプションには、出力フォルダをアーティストやアルバム単位に保存するように設定できます。
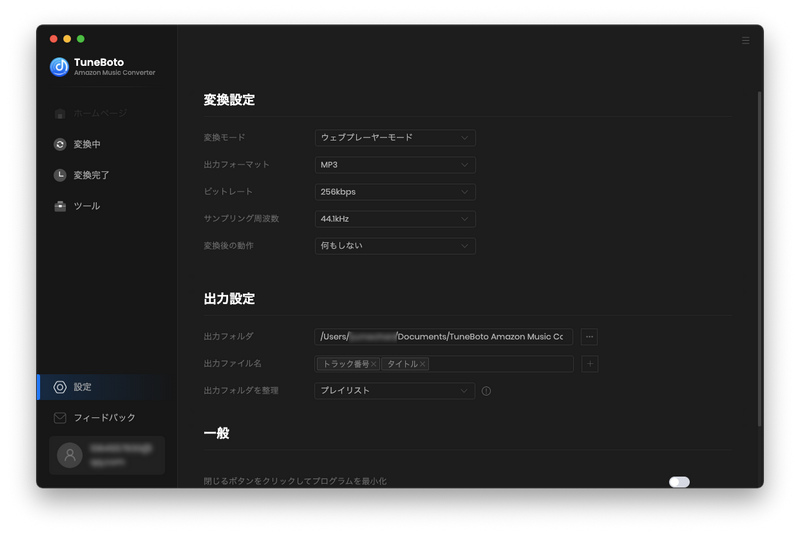
ステップ3ダウンロードしたい音楽を追加する
ウェブプレーヤーで Amazon Music Unlimited や Amazon Music Prime からダウンロードしたい曲や、アルバム、プレイリストを探して開きます。そして、右側にある音節付き追加マーク![]() をクリックします。すると、ダウンロードしたい曲がメイン画面にリストされます。
をクリックします。すると、ダウンロードしたい曲がメイン画面にリストされます。
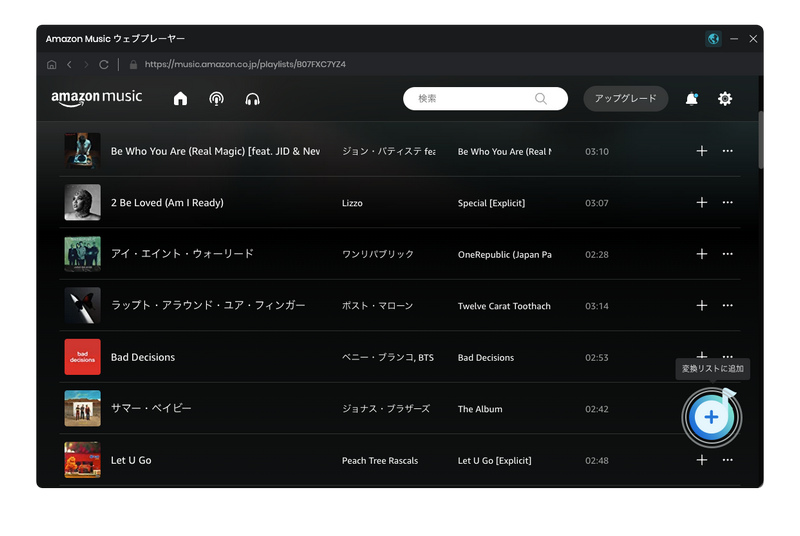
ステップ4変換を開始する
青い「変換」ボタンをクリックして変換を開始します。すると、曲のダウンロードと変換が行われます。スピードが非常に速いので、しばらく待つと変換完了になります。
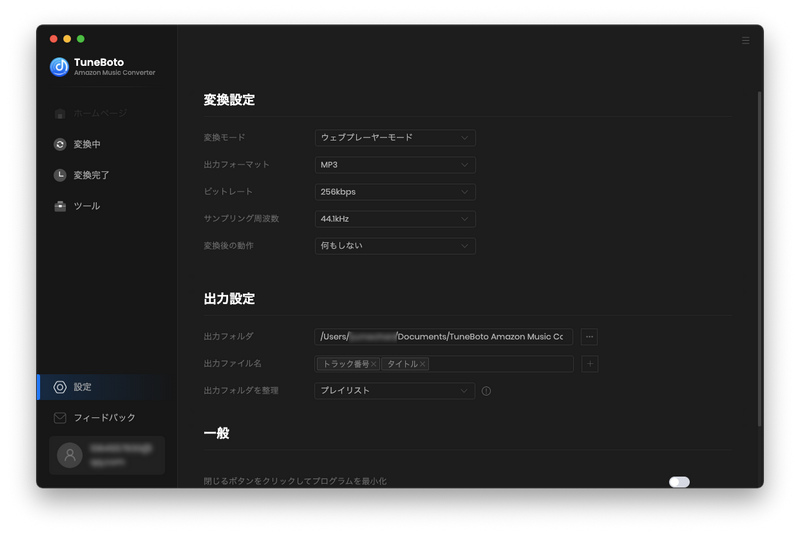
ステップ5変換履歴を確認する
変換が完了した後、左側の「変換完了」をクリックして、変換履歴を確認できます。変換履歴にリストされる曲の右側にあるフォルダマークをクリックして出力フォルダを開きます。
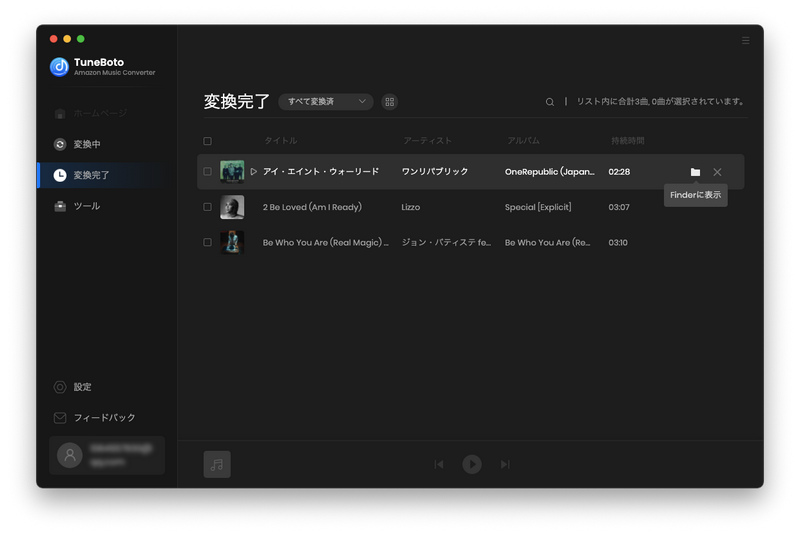
TuneBoto Amazon Music Converter を使うメリット
TuneBoto Amazon Music Converter は使いやすい Amazon Music 音楽変換ソフトであり、 Amazon Music Unlimited や Amazon Music Prime の音楽を曲、アルバムとプレイリストを汎用の MP3、AAC、WAV などに変換でき、曲名や、アーティスト、アルバムなど曲のタグ情報も保持したままできます。これで Amazon Music の音楽を無制限で再生、保存と利用できます。
まとめ
この記事では、Amazon Music (Amazon Music Unlimited や Amazon Music Prime )で配信されている音楽を Mac にダウンロードする二つの方法をご紹介しました。Mac 用の Amazon Music アプリで曲を直接にダウンロードすることが便利ですが、デバイスの再生制限があります。
TuneBoto Amazon Music Converter みたいな Amazon Music 変換ソフトを使って、Amazon Music から音楽をよく使われる MP3 や AAC などに変換しておけば、音楽の再生、保存と利用が簡単になります。さらに、iTunes・ミュージックアプリのライブラリに追加して、iPad、iPhone、iPod Touch、iPod Nano、iPod Shuffle などに同期してオフラインで再生できます。
また、Amazon Music Unlimited や Amazon Music Prime の好きな曲を USBメモリ、USB HDD、SDカード へのコピー、オーディオ CD 或いは MP3 CDへの書き込みたい場合でも、TuneBoto Amazon Music Converter を使うことで簡単に行えます。是非一度使ってみてください。
ご注意:体験版では、製品の全機能をお試しいただくことが可能ですが、制約があります。無料で使い勝手を試した後、お気に入れば、製品版へ移行することがおすすめです。