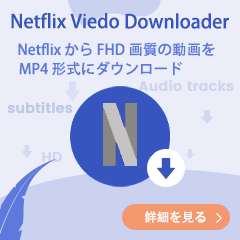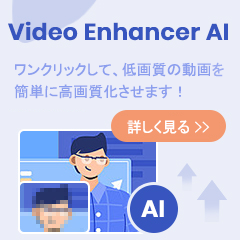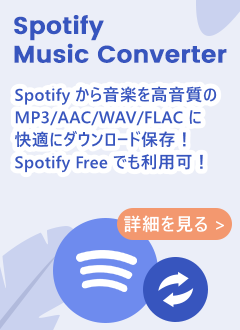Amazon Music は比較的に早くからハイレゾ対応の音楽ストリーミングサービスです。最初は Amazon Music HD を会員登録して、ロスレスの音楽を楽しめます。今なら、Amazon Music Unlimited を会員登録すれば、ロスレスの音楽を聞けます。
しかし、ロスレスの音楽を聞くには、手動でアプリの設定を調整しなければなりません。アプリのデフォルトの音質設定はロスレスではありませんので。次は、違う方法で Amazon Music を再生する時、ロスレス音質に変更する方法を紹介します。
関連記事:Apple Music 対 Amazon Music Unlimited | Spotify 対 Amazon Music Unlimited
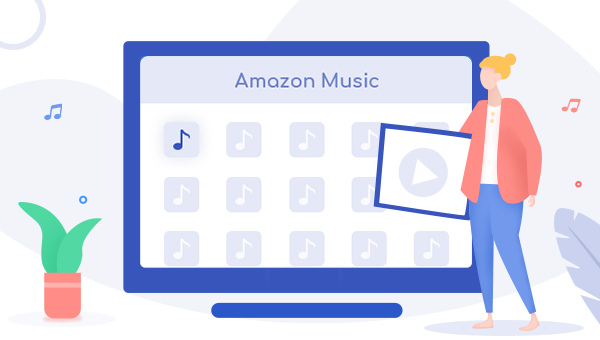
スマホのアプリで聞くとき
まずは、スマホのアプリで聞くときの変更方法を説明します。Amazon Music アプリは iPhone と Android デバイスに対応します。ここで Android デバイスを利用して説明します。iPhone のユーザーも参考になれます。
Amazon Music のアプリを実行して、右上のギアのアイコンをタップして、設定をタップします。設定画面で「ストリーミング設定」を探して、タップします。ここで、Wi-Fi 環境とモバイルデータ環境での再生音質を変更できます。「HD/Ultra HD」を選択して保存すれば完成です。ダウンロード音楽もロスレスにする場合は、「ダウンロード設定」を探して、タップして、ダウンロードの音質を変更できます。
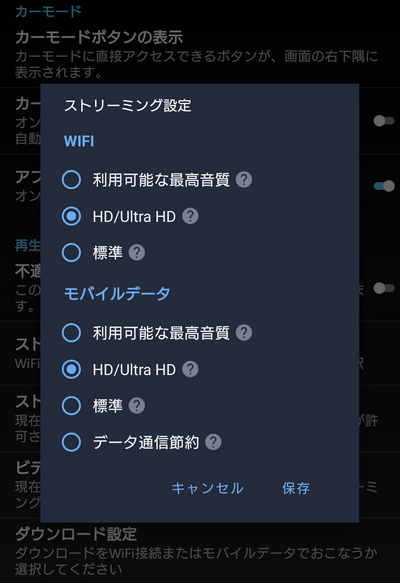
パソコンのアプリで聞くとき
次は、パソコンの Amazon Music アプリで聞くときの変更方法を説明します。Windows と Mac で Amazon Music アプリをインストールできます。ここで、Windows パソコンを利用して、説明します。Mac のユーザーも参考になれます。
Amazon Music アプリを実行して、右上のアイコンをクリックして、設定をクリックします。設定画面で、再生のところで、音質をクリックします。ここで、「HD/Hi-Res」を選択すれば完成です。ロスレス音質でダウンロードしたい場合は、下の「オフライン再生設定」をクリックして、「HD/Ultra HD」を選択します。
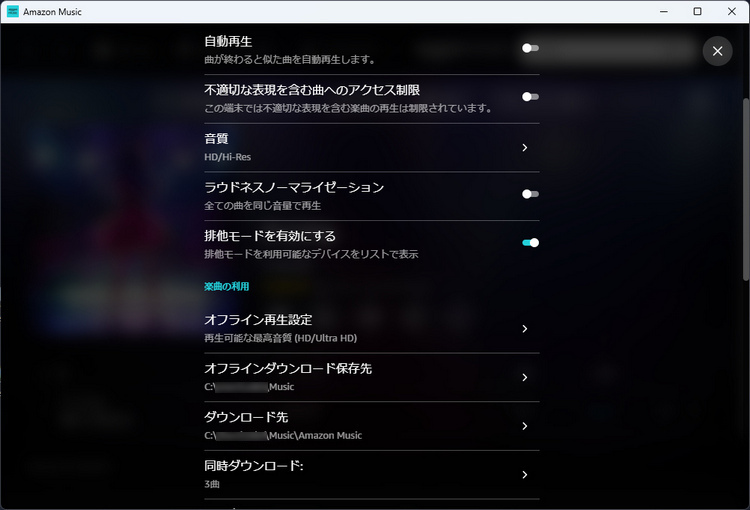
ウェブプレーヤーで聞くとき
Amazon Music のアプリで音楽を聞ける以外に、ブラウザでも Amazon Music を再生できます。ただし、Amazon Music のウェブプレーヤーでは最大 HD の音質しか選択できません。UHD の選択肢がありません。次は、ウェブプレーヤーで再生するときの変更方法を説明します。
Amazon Music のウェブプレーヤーで、右上のギアのアイコンをクリックして、「オーディオ品質」をクリックして、再生音質を「HD」に選択します。そして、下の「品質の自動調整」をオフにします。
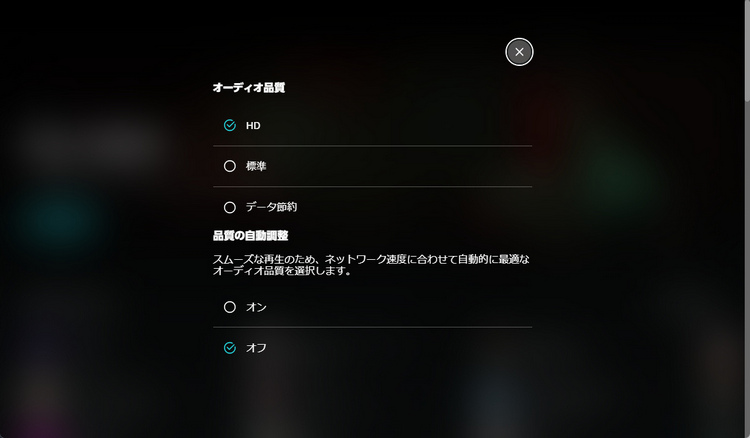
ほかのメディアプレイヤーで再生できる方法
以上は、三つの方法で、Amazon Music を聞くときの音質変更の手順を説明しました。スマホやパソコンのアプリを利用する場合は、音楽をダウンロードして再生できます。ただし、Amazon Music のアプリでダウンロードした音楽はほかのメディアプレイヤーで再生できません。
もし、ほかのデバイスで、ロスレス音質の Amazon Music を再生したいなら、TuneBoto Amazon Music Converterを使うことをおすすめします。これを利用して、HD 音質の音楽を FLAC 形式に保存することができます。これで、ほかのデバイスでも再生できるようになれます。次は、TuneBoto Amazon Music Converter の使い方について説明します。
TuneBoto Amazon Music Converter は Windows 版 と Mac 版 両方を対応します。次は、Windows 11 で Amazon Music を MP3 でダウンロード保存する方法を例にして説明します。
ステップ1TuneBoto Amazon Music Converter を実行する
上記「無料ダウンロード」ボタンをクリックして、TuneBoto Amazon Music Converter を Windows 11/10/8/7 しているパソコン、または macOS 11以降を搭載している Mac にダウンロードしてインストールします。
インストール後、TuneBoto を実行します。すると、Amazon Web Player は自動的に開かれます。地域を「日本」に選択してから、ガイドに従って、Amazon アカウントへサインインします。
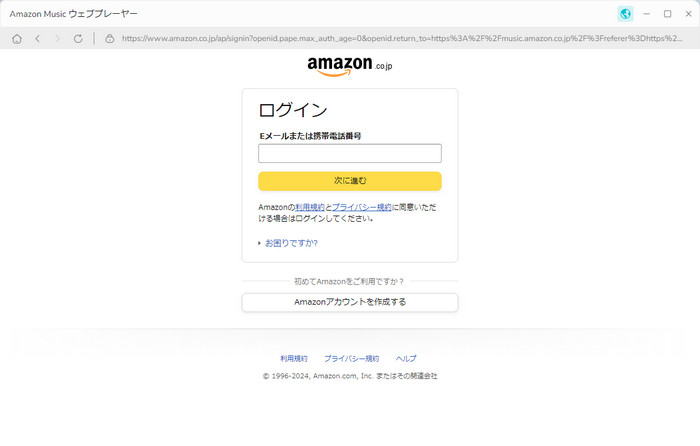
ヒント:TuneBotoは内蔵したブラウザを介してAmazon Musicにアクセスするので、使用する時にAmazonのアカウントにログインする必要があります。アカウント情報はマスキングされるので、漏洩や不正利用されることはありません。
ステップ2出力形式や変換速度、音質を設定する
メイン画面の左下の「設定」![]() をクリックして、設定ウィンドウを開きます。出力形式を AUTO に選択します。事前にウェブプレーヤーで「HD」に設定すると、直接 HD 音質の FLAC ファイルを出力できます。そのほか、出力フォルダを整理する機能を利用し、出力フォルダをアーティストやアルバム単位に保存することができます。
をクリックして、設定ウィンドウを開きます。出力形式を AUTO に選択します。事前にウェブプレーヤーで「HD」に設定すると、直接 HD 音質の FLAC ファイルを出力できます。そのほか、出力フォルダを整理する機能を利用し、出力フォルダをアーティストやアルバム単位に保存することができます。
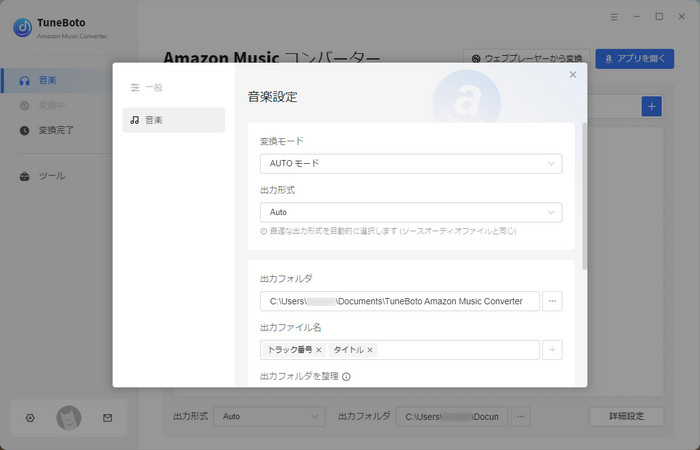
ステップ3解約しても聴きたい音楽を追加する
ウェブプレーヤーで解約しても聴きたい曲や、アルバム、プレイリストを探して開きます。そして、右側にある音節付き追加マーク![]() をクリックします。すると、ご指定の曲がメイン画面にリストされます。
をクリックします。すると、ご指定の曲がメイン画面にリストされます。
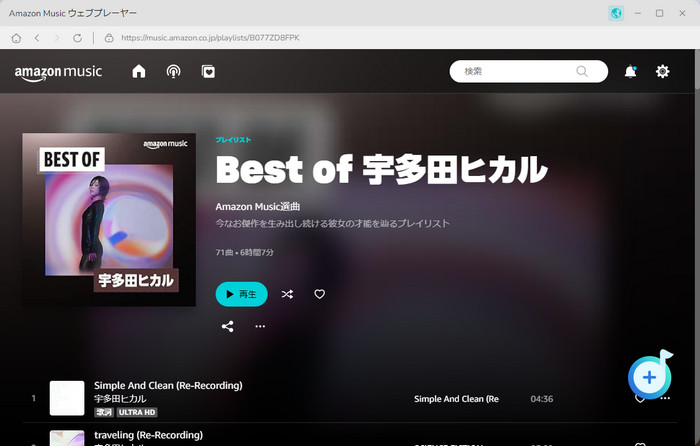
ステップ4変換を開始する
青い「変換」ボタンをクリックして変換を開始します。すると、曲のダウンロードと変換が行われます。スピードが非常に速いので、しばらく待つと変換完了になります。
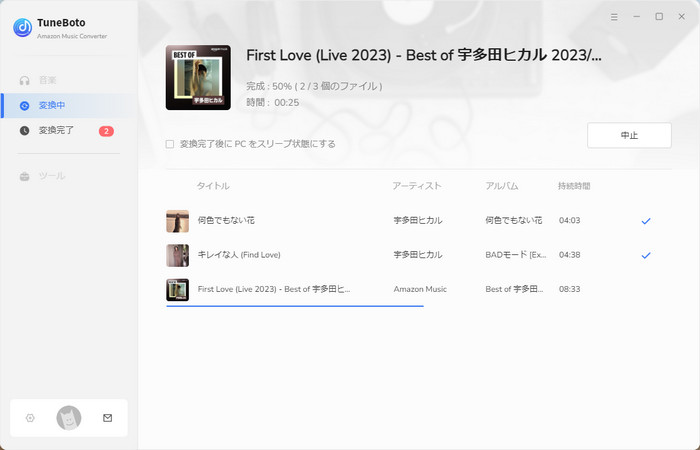
変換が完了した後、左側の「変換完了」をクリックして、変換履歴を確認できます。変換履歴から曲をダブルクリックして直接に再生することができます。また、変換履歴にリストされる曲の右側にあるフォルダマークをクリックして出力フォルダを開きます。
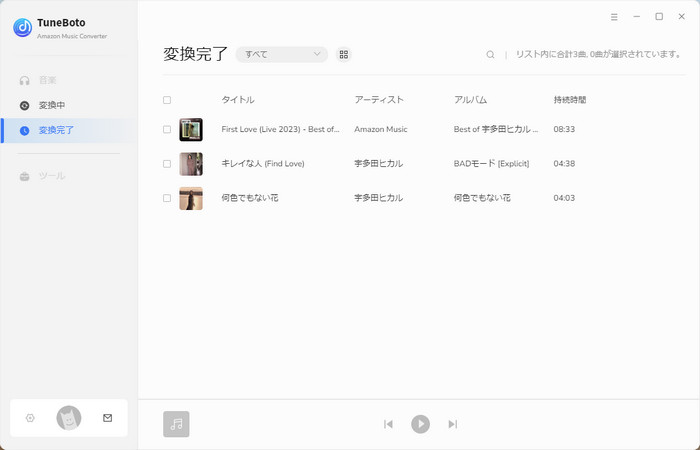
まとめ
この記事では、いろんな方法で Amazon Music を 再生するとき、音質を変更する方法を紹介しました。ご参考になれば幸いです。
Amazon Music のアプリでロスレスの音楽を再生できる以外に、TuneBoto Amazon Music Converterというソフトを通して、ほかのメディアプレイヤーでもロスレスの音楽を再生できるような方法も紹介しました。
もし、 TuneBoto Amazon Music Converter を使って、解約する前に、Amazon Music をダウンロード保存して、解約してもダウロードした音楽を制限なく聴けます。さらに、お気に入り Amazon Music の曲を他のデバイスに転送して聴いたり、USB メモりなどの外部記憶デバイスにいれたりすることも簡単にできます。早速ダウンロードして Amazon Music からお気に入りの音楽を保存しましょう!
ご注意:体験版では、製品の全機能をお試しいただくことが可能ですが、制約があります。無料で使い勝手を試した後、お気に入れば、製品版へ移行することがおすすめです。
なお、TuneBotoでダウンロードしたAmazon Musicの音楽については、個人で視聴を楽しむ目的以外、著作権法上、無断で複製することは禁じられています。Amazon Musicの音楽をコピーし、無料で配布したり、営利目的で使用したりすることは法律で処罰されるので要注意です。